How To Join A Domain On Windows 10
- User
Windows 10 users can be configured on a domain the domain is a network that users can join or configured on. The network makes it easier to manage multiple systems, deploy software, manage updates, and more. Windows 10 Pro is the Windows edition you should use if youre going to use the OS as a domain user but, you an also join a domain on Windows 10 home.
Change Client Computer Name
Before joining a client computer to a domain in the network, change the default name. The default name is name generated when the Windows installed on the system. It is a long name and hard to read. Changing to a short and readable name helps you find the client on the network easy.
On Windows 10 you can change the computer name from the different section. Changing computer name with the command line, Windows settings and the above step.
Simple Methods To Join Windows 11 Computer To Domain
If you got Windows 11 machines running in your setup, you can join Windows 11 computer to domain. You can perform the Windows 11 domain join process using multiple methods.
When you set up an Active Directory Domain Controller server in your network, you can then join one or more Windows 11 machines to the Active Directory domain.
Active Directory stores information about objects on the network and makes this information easy for administrators and users to find and use. Active Directory uses a structured data store as the basis for a logical, hierarchical organization of directory information.
If you are new to the concept of Active Directory, I recommend reading Overview of Active Directory Domain Services.
Using AD Domain Controller, you can centrally manage domain-joined Windows 11 PCs. You can create, configure and apply group policies to push various user and computer settings to a domain-joined Windows 11 computers.
In addition, you can also create and manage user accounts accessing the domain-joined Windows 11 computers and other resources of the Active Directory domain.
The steps used for Windows 11 domain join process is slightly different from the one that we used with Windows 10. However, it is not difficult and if you are a Windows admin, it shouldnt make much difference.
You can join a Windows 11 computer to a domain using multiple methods.
Don’t Miss: How To Access Google Domain
Adding A Local Computer To A Domain Via Settings App
Steps explained below are only available in Windows10 20H2 version. These steps may change in future windows10 versions.
1. Right click on start menu and click settings.
2. Under settings, click on accounts
3. In the next page, click on Access Work or School option and click on connect option to the right.
4. As we are going to join this machine to local Active Directory Domain, in the Microsoft account dialog box, click Join this device to local Active Directory Domain option and click Next.
5. In the next page, enter your domain name and click Next.
6. If the computer can contact a domain controller, it will prompt you for a username and password, as shown below. Input a user account with permissions to add this computer to the domain and click OK.
7. In the next page, select the account type who will use this machine.
- If you select administrator, the userid that you used to add this machine to domain, will be added to the local administrators group on the machine.
- If you select standard user, it will not add the userid to local administrators group. You can also skip it and continue to next page. For this demo, lets select standard user and click Next.
8. Click Restart now to restart the computer immediately.
9. Once restarted you can login to the machine with a domain user id.
S To Rename A Pc And Join Domain
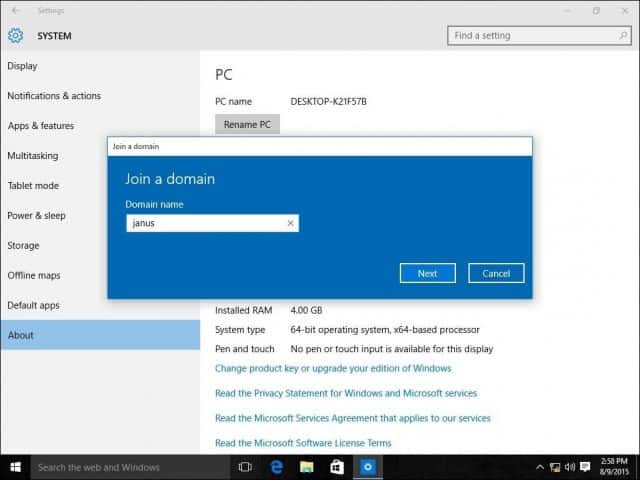
Recommended Reading: Gulftel Webmail
Adding Other Users To Domain
In the above command, Netdom is a command line tool that is built-into Windows Server 2008 and above. It can be used to not only join domain but create an account and trust relationships. So if you deal with the Domains frequently, this can be really handy utility to learn.
Joining a domain is a fairly simple process for anyone who has worked with the servers. To join a domain you need a User Account on the Domain, name of the Domain, a computer running Windows 10 Pro or Enterprise version OS and a Domain Controller running Windows Server 2003.
RELATED STORIES YOU MAY LIKE:
To Join Pc To A Domain From System Properties
preferred DNS server addressControl Panel System
Starting with Windows 10 build 20161, you will need to open Settings instead, click/tap on the System icon, and click/tap on About on the left side.
Advanced system settingsChange settingsChangeComputer NameDomainOK
Example of domain name from server.
domain\user namepasswordOK
Example of domain user account from server.
OKOKCloseRestart Now
Read Also: Domain Registration Cost Per Year
Adding A Local Computer To A Domain Via Powershell
If you have many computers to add to a domain, have an onboarding automation process, or prefer the command-line, you can use PowerShell to add a computer to a domain.
Assuming youre on a Windows 10 workgroup computer that can access an existing domain controller:
1. Open up Windows PowerShell ensuring you run it as administrator.
Related:How to Run PowerShell as Administrator
In the PowerShell console, run the Add-Computer cmdlet. This cmdlet performs the same action as adding a computer to a domain via the GUI. Specify the domain name to add the computer to with the DomainName parameter and optionally specify the Restart parameter to restart the computer when complete automatically.
You can also specify the Credential parameter to specify the username and password sooner. See this article for more information. If youd like to add a computer to a different OU upon creation, specify the OUPath parameter. For more options, run Get-Help Add-Computer -Full.
Add-Computer -DomainName DomainName -Restart
Ways To Add Windows 10 To Active Directory Domain
February 21st, 2020 by AdminLeave a reply »
How can I join a Windows 10 Pro computer to a domain? Before getting started, you need to change the DNS settings or add a new entry to the Windows Hosts file so your PC can communication with domain controller. Afterwards, you can add Windows 10 to Active Directory domain using any of the following methods. Note that only Windows 10 Pro, Enterprise or Education edition can join a domain.
Method 1: Add Windows 10 to Domain from System Properties
Method 2: Add Windows 10 to Domain from Settings App
Method 3: Add Windows 10 to Domain Using PowerShell
Recommended Reading: How To Transfer Squarespace Domain To Godaddy
How To Enroll Windows 10 Machine To Microsoft Intune
When you have set auto enrollment for your organization AAD tenant then all the devices which are joined to AAD will automatically enrolled to Microsoft Intune.
You dont have to separately install Intune company portal from the Windows store and enroll the devices. As you can see in the following screen capture, my surface is enrolled to Intune automatically and the device type is detected as Mobile. More details about auto-enrollment features are explained in the post here.
Create A User In The Active Directory
An Active Directory user account allows a computer to join to the domain and works as the workstation of a network. Creating Active Directory objects performs from AD on Windows Server.
Thats all necessary configurable options you need to know about joining Windows 10 to domain server 2016 Active Directory. Hope you enjoy the article. Please comment us the related issue with Windows 10 and Server configuration.
Also Check: How To See Who Owns A Domain
Join Windows 10 To Domain
- Author Bipin
When you setup Active Directory Domain Controller server in your network, you can then join one or more Windows clients to the Active Directory domain. You can centrally manage domain-joined PCs from domain controller. You can create, configure and apply group policies to push various user and computer settings to the domain-joined machine. Similarly, you can also create and manage user accounts accessing the domain-joined PCs and other resources of the Active Directory domain. This article shows steps to join Windows 10 to Domain.
How To Rename A Pc And Join A Windows 10 Domain
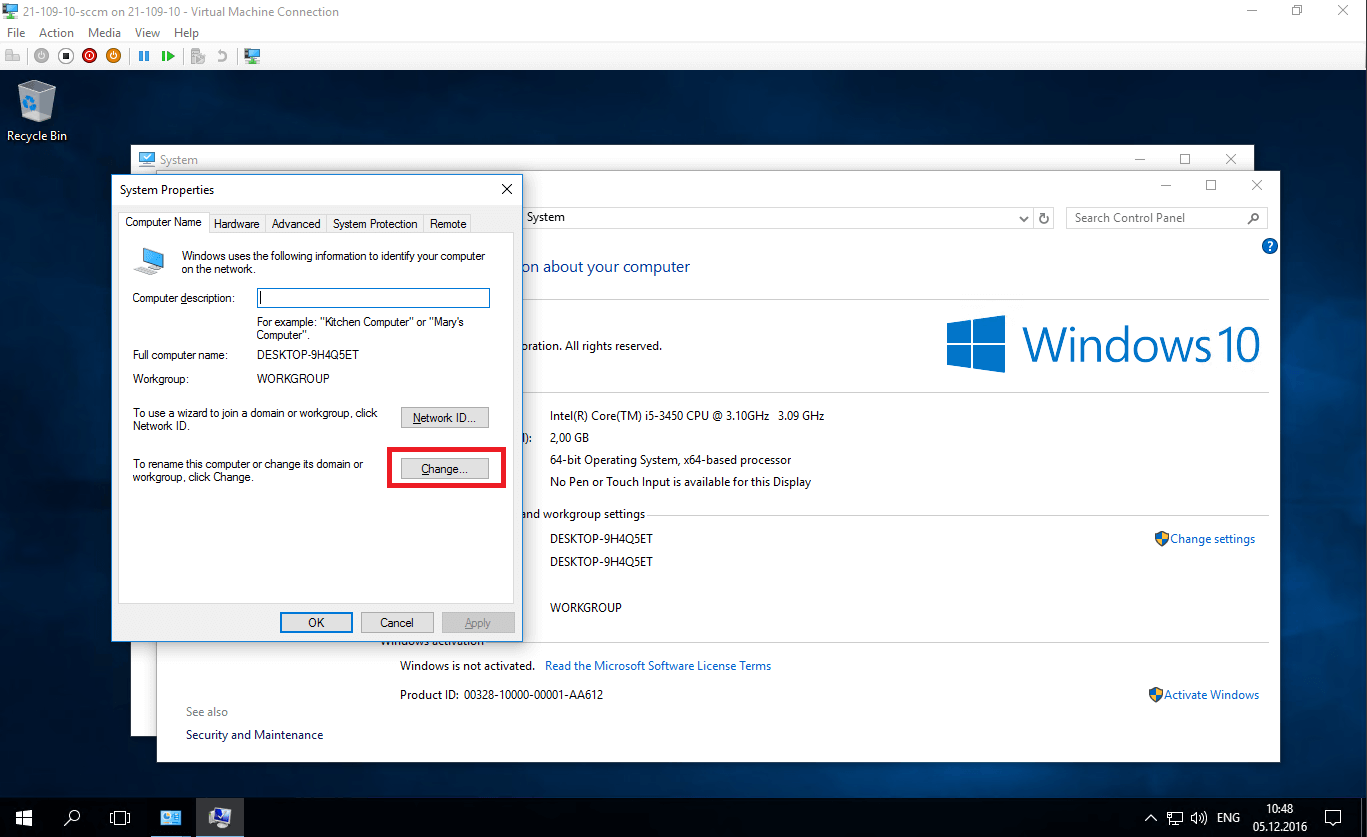
After we create a domain in the network and do various settings as we plan, the next step is to connect the PC-Client with the Domain Server. For how to create a domain you can see in Windows Server 2019 Promotion as Domain Controller.
Before joining, the PC name should be changed with a unique name so that in the network there is no PC with the same name. The same name will be a problem when we call the PC using its name .
Read Also: Who Owns Domain Name Checker
How To Add A Computer To A Domain
Active Directory is a decades-old technology that thousands of organizations use every day. To take advantage of AD, you must join computers to an AD domain. You may not realize there are many different ways to do that, some better than others. Read on to learn how.
In this tutorial, you will learn how to add a computer to a domain using the Windows GUI and command-line with the netdom utility and PowerShell.
Join Windows 10 Pc To A Domain
How to Join a Windows 10 PC to a Local Active Directory DomainHow to Join a Windows 10 PC to a Local Active Directory DomainDomainTo join a Domain, you will be required to have the following information:
- Domain name you want to join.
- The name and password of your user account on the Domain set up by the domain administrator.
To join a Domain, you must meet the following requirements:
- Domain Controller must be running Windows Server 2003 or later.
- Only a Windows 10 Pro, Enterprise, or Education edition PC can join a domain.
Windows 10local Active Directory Domain
The Family feature will no longer be available in Windows 10 after you join a domain.
You must be signed in to an administrator account on your Windows 10 PC to join a domain.
- Option One: To Join PC to a Domain from Settings
- Option Two: To Join PC to a Domain from System Properties
- Option Three: To Join PC to a Domain from PowerShell
EXAMPLE: Sign in to Domain on Windows 10 PC
When you join a domain, your might be required to change your password on first .
Don’t Miss: How To Transfer Squarespace Domain To Godaddy
Join Domain From This Pc Properties
Join A Windows 10 Pc Or Device To A Domain
On the Windows 10 PC, go to Settings > System > About, then click Join a domain.
Enter the Domain name and click Next. You should have the correct domain info, but if not, contact your Network Administrator.
Enter account information that is used to authenticate on the Domain and then click OK.
Wait while your computer is authenticated on the Domain.
And then, youll need to restart to complete the process.
When the sign-in screen appears, you will notice the DOMAIN\User account is displayed. Enter your password, and you will now be logged onto your Domain.
You will notice that once you are connected to the Domain, your About setting no longer lists options presented before. This is because the server centrally manages your computer.
Leaving the Domain or log into your local account
If a need arises where you need to leave the domain or log into your local account, you can easily do so. Log into your local account while your computer is joined to a Domain. Sign out of your machine at the sign-in screen, select Other user.
Enter the machine name followed by a backslash and then your local user account, as shown below.
Recommended Reading: What Is The Io Domain Used For
Join Domain Command Prompt
To join a domain via Command Prompt, follow these steps.
netdom /domain:DomainName /user:Username /password:YourPassword member < computer name> /joindomain