Choose The Username And Password For WordPress
Just like cPanel, WordPress requires a username and password to log in to the administration area. This is protected from the public. From this dashboard, you will create pages, sort them, create menus, sidebars, and all the other components of a typical site.
So next we create the credentials to log into the WordPress dashboard. Choose a good username and password. To help you choose a strong password, I suggest you use the random password generator as shown here:
Copy the generated password into a safe place and choose an appropriate username for yourself. Dont use the default admin. Its insecure. Try something else instead. Also enter an e-mail address for your user.
Get An Ftp/sftp Client Application To Edit Files On Your Server
FTP stands for file transfer protocol. sFTP stands for secure file transfer protocol. Both represent the method used to download, upload and manage WordPress files on a web server.
Note: If you chose the route of hiring a hosting provider with cPanel or another web hosting control manager with file access, this step should be automatically taken care of. If youre not sure how to access your file manager from your hosting account, talk to your provider.
To install WordPress manually, youll need to get an application that can log in and access your web servers files, also known as an FTP/sFTP client. Some programs are free, such as FileZilla.
Once you have downloaded your FTP/sFTP application, youll need to connect to your web server using the login credentials provided by your web host when you purchased your plan.
Get A Code/text Editor
Make sure you have access to a text or code editor program, such as Coda, TextWrangler or even Notepad. A text editor will allow you to open, view and edit your WordPress files in plain text without any added formatting. This is what youll use to edit the code of your WordPress files.
Note: Using word processing programs like Microsoft Word will automatically add formatting to your text, which could damage WordPress files and code and thus, damage your website.
Dont worry if youre a little intimidated about editing code. Well walk through exactly what you need to do, or you can use another of the WordPress install methods well cover in this article.
Recommended Reading: How To Get A Premium Domain For Cheap
Installing WordPress When You Cant Use A Domain Name
The answer is found in the WordPress Codex in the Moving WordPress and Editing wp-config.
You can use the IP address of the new server, with the username of the account for an install URL on most servers that run Apache on cPanel. .
Youll need to define the WP_HOME and WP_SITEURL in the wp-config file found at the root of your new WordPress install.
For an IP of 192.0.2.0 and a username of username, these lines would look like this:
define define
These lines would then be added to the wp-config file, right above the line where it says, Stop editing.
What if you need to install WordPress on your hosting as an add-on domain? But the domain name isnt pointing at the server yet?
In this case, we need to modify our DEFINE statements a bit. This works for most hosting configurations.
define define
You can find more information about the WP_SITEURL on the WordPress Codex.
After this, you should be able to run the regular installation of WordPress on the new server, and proceed with the migration process.
Once you move the database and files over from the existing server, and youre ready to point the domain name from the old server to the new server, you can delete these lines. You can also change these defined values to the domain name and new site URL.
As always, when migrating your original site, make sure you keep multiple copies of your database backups, in case you need to restore the original site.
How To Install WordPress Manually
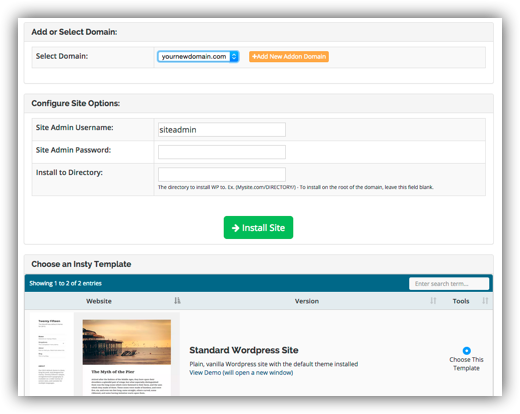
Personally, I dont really see a need to use this manual process anymore because of how simple and widespread the autoinstallers above are. Virtually every single web host will offer some type of tool that lets you install WordPress from your hosting dashboard.
But if you want to learn how to install WordPress manually, keep on reading. If youre a beginner, just use the autoinstaller process I outlined above.
To run the famous WordPress 5-minute install, you will need an FTP program to upload files. I use FileZilla, but you there are plenty of quality free FTP programs. If youre not sure what FTP is or how to use it, that probably means you should be using a WordPress autoinstaller. But if you want to continue, take a quick detour to our FTP tutorial.
Start by downloading the latest version of WordPress from wordpress.org:
Then unzip the file and upload it to the public_html directory of your website. If youre not sure how to log in to FTP, ask your host for your FTP account information:
While thats going on, head over to your cPanel account and find the MySQL Databases option:
You should see an option to Create a New Database. Enter a name for your database and click Create Database:
The name can be whatever you want just make sure that you remember it. Youll need it later on.
Next, you need to actually create a user for your database. So on that same page, scroll down to MySQL Users and create a new user:
Then click Install WordPress.
You May Like: How To Register An Internet Domain Name
Install WordPress Using Softaculous
You can also install WordPress from your cPanel using Softaculous. This provides a much easier way to install the CMS on your hosting server but doing it manually is always better.
Watch this full WordPress tutorial to install WordPress using Softaculous. You can follow the same steps to install the CMS using Fantastico.
After successfully installing WordPress on your host server, you can instantly start setting up the website.
If WordPress Was Already Installed On The Site
If the website has WordPress installed already, you will see the following message:
You can either press the Uninstall WordPress button to remove the existing WordPress installation, which will delete all files in the site directory and the contents of the database connected to the site.
If you want to re-install WordPress for that site, choose the first option and proceed through the guide from Step 1.
If you want to install WordPress in a sub-directory without harming the main installation, choose the second option and proceed through the guide from Step 4.
If you get stuck with anything discussed on this page, please get in touch with WPX Support Team via live chat and they will respond and help within 30 seconds or less.
Also Check: How Long Does Domain Registration Take
How To Install WordPress On Greengeeks
Installing WordPress isnt hard, however, it does take some time. If you have WordPress hosting from GreenGeeks with GreenGeeks, you will have access to our Onboarding Wizard, which makes installing WordPress very easy and is done within a few seconds. Below is a video walkthrough of How to install WordPress quickly and easily using the GreenGeeks onboarding wizard.
Install WordPress On My Linux
If you want to use WordPress to build your website and blog, you have to first install it on your hosting account.
Also Check: Can I Sell A Domain Name
How To Install WordPress On Your Own Computer
If you want to create a sandbox where you can learn more about WordPress, you can install WordPress on your own computer. Youll have a fully functioning WordPress install that you can play around with, it just wont be accessible to anyone else.
That is, it will only be available on your own computer. This is also known as a localhost.
If youre interested in such a setup, we have several guides that show you how to install WordPress locally using different tools:
Choose The Location For WordPress
This screen is where we provide all the important details for WordPress. If youve made sure that SSL is enabled in Step 1, then select https:// from the Choose Protocol drop-down box as shown here:
Also choose the website onto which you want to install WordPress. This will most likely be the domain name you signed up with. The location of WordPress is usually just your site name. Normally, you want people to access your site by typing in the domain name like this:
https://www.example.com
Sometimes however, you may want it to be accessible like this for example:
https://www.example.com/blog
In which case, you need to specify the directory as shown in the image above.
WordPress will now be accessible from this location. Leave it blank if you dont want anything fancy.
Don’t Miss: Where To See If A Domain Name Is Available
Run The WordPress Installation
You have successfully completed the primary steps and now you need to press the final button. After this step, you can set up one of the best WordPress blog themes and make your site live on the web.
The last job is to execute the installation script from the installation page. You can find the script using either of the below URLs:
http://yourdomain.com/wp-admin/install.php
http://yourdomain.com/blog/wp-admin/install.php
Replace yourdomain.com in the above link by your actual domain link. After this you will be followed by the page saying Welcome to the famous five minute WordPress installation process! and you are done.
Ways To Install WordPress
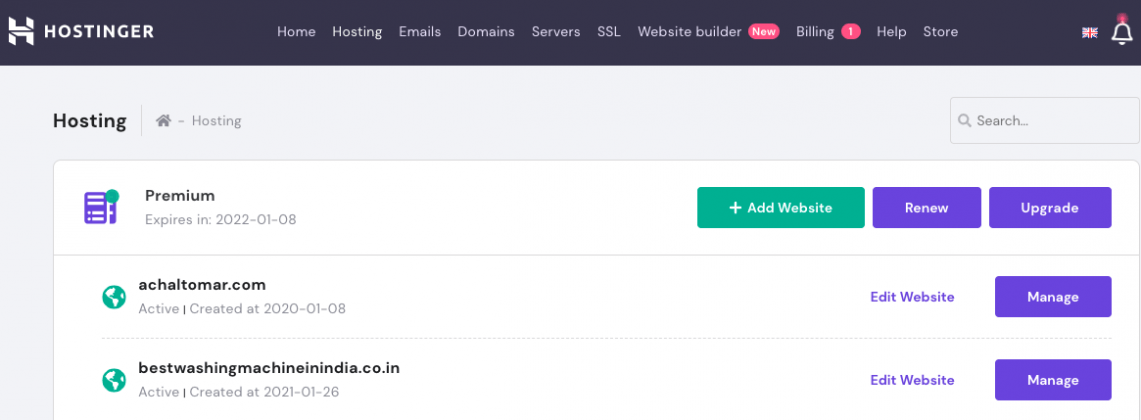
To begin breaking down how the WordPress install process works, first understand that there are five different ways to perform a WordPress installation.
Each of these options has pros and cons youll need to consider.
For example, the simplest option of installing WordPress is to find a web host that gives you an automatic installation of WordPress such as a one-click WordPress install. But one-click WordPress installations have a few security issues youll want to avoid.
The manual method of installing WordPress is a bit more difficult and may seem more intimidating to the average user, but this method of installing WordPress is more secure.
The final decision of how to install WordPress is ultimately up to you.
Also Check: How To Backorder A Domain Name
Use The Website Setup Wizard To Install WordPress
To install WordPress using the Website Setup Wizard access your Client Area and go to Websites > New Website button.
A new section would appear where you will be prompted to select the domain name that you want to use with your new WordPress installation.
Click the Continue button once you have the chosen the desired option to proceed to the next step.
On this next step you should select to Start a New Website or to Migrate an existing one. Click on Select under Start New Website.
Choose WordPress and enter the preferred login details for your new WordPress application. Once you are ready, click on Continue.
Next, choose what enhancements you wish to add to your website if you want to add any. When you are ready with this step click on Finish.
Thats it! You can now go to the front page of your site or access the WordPress admin to start adding content to your website.
If you used a domain not managed by SiteGround on Step 1, you will instead see instructions how to point your domain name first.
Choose A Host That Comes With WordPress Pre
The easiest way to install WordPress is to just pick a host that does it for you. Nowadays, many WordPress-specific hosts will let you choose to have WordPress pre-installed. That means once you sign up for hosting, you can jump straight into your WordPress site. The whole question of how to install WordPress is irrelevant in such a case!
Here are a few recommended hosts that will pre-install WordPress for you:
- Bluehost affordable and comes with pre-installed WordPress. Starts from $2.75 a month for one site using this link.
- SiteGround has tons of WordPress-specific features that make your life easier. Starts from $2.99 a month for one site.
When youre ready to sign up for a web hosting account, make sure to use one of the Bluehost links on this page. Going through them will result in two things: they are affiliate links, which means that we receive a small commission if you buy through them, it will unlock a $2.75 vs $3.95 discounted price for you. You wont get this discount if you visit the Bluehost site in any other way.
Also, many managed WordPress hosts will pre-install WordPress for you, but the price tags on those can be higher.
Dont worry if you already picked a different host, though. Most other hosts still make it super easy to install WordPress. But you will need to click at least a few buttons. More on that in the next section:
Read Also: How Much Is A Website Domain Cost
Fast Easy And Beginner
Connecting a domain and installing WordPress was very easy with 1& 1 IONOS. Beginners definitely wouldnt have any issues with it. The simplicity was largely because the domain was offered free through 1& 1 IONOS, which meant that I didnt need to configure the DNS through a third-party registrar.
My main gripe is the lack of customer support options available throughout the process. Luckily, I didnt need any support, but if I did, my only option wouldve been to call the company. This is perhaps not an issue for everyone, but I always prefer some form of live chat.
If youre looking for a hosting provider with different channels for support, Id recommend Bluehost. However, if you like the sound of this simple setup process, read my in-depth review of 1& 1 IONOS.
How To Install WordPress On An Addon Domain
In the previous tutorial we showed you how to configure your homepage in WordPress. As we continue our Getting Started in WordPress series, this guide will show you how to install WordPress as an Addon domain. Whether you use WordPress on your primary domain or not, you can also install WordPress on an Addon Domain in your cPanel account. If you need any assistance setting up an Addon Domain on your cPanel account, please refer to our article on Adding an Addon Domain.
The basic steps are all the same as installing WordPress on your primary domain, but we will go over them again just to make sure nothing is missed.
First, log into your cPanel.
Once you have logged into your cPanel, click on WordPress under Top Applications.
This will bring you directly to the WordPress section in Softaculous. You will see a description of the program as well as some additional information, click on the Install Now button to proceed.
An installation form will appear. Fill out the details, then click Install at the bottom of the form.
NOTE: You can refer to the tables below which indicate the required fields and contain a brief description of what values are expected.
| Choose Language |
|---|
You May Like: How To Delete A Domain Name
Install Link Does Not Work
A 404 or “Site Not Found” error can appear on new WordPress setups when you attempt to view the site after changing it over from another hosting option . In these cases, the site is still resolving to the old Mirror or Redirection A records, rather than the new Fully Hosted A records. Fortunately, this will resolve once DNS propagation completes, assuming that the site is using DreamHosts nameservers. See the following article for further information on DNS propagation:
How To Manually Install WordPress
Whether the previous options do not work, the hosting provider does not have an Auto Installer feature, or you simply prefer to do it by yourself, its possible to manually install WordPress.
This method involves manually uploading WordPress on your hosting account. Although its a longer process, it is still straightforward to follow, even for beginners.
Don’t Miss: How Do I Transfer A Domain From Godaddy
Adding Your Domain/url To A Hosting Account
When you purchase a hosting account, you are required to enter an associated URL. If you use the domain you are attempting to set up then you can skip this step. If you are adding this domain as an already existing hosting account, then follow along below.
Step 1: Log in to your CPanel. . You will probably see 2 URLS: yourdomain.com/cpanel and a series of numbers or letters. You want the one that does not contain your domain name. If you dont see it, check for another e-mail that has it.
Step 2: Youll see a screen that looks like the image above.
- On the next screen you will need to add your domain. Paste your URL in the New Domain Name field .
- Choose a password, . Its important to choose a complex password and keep it somewhere safe.
Yay! Youve connected the accounts. Hopefully it wasnt too difficult.
Now, lets install WordPress!
Purchase A Web Hosting Plan
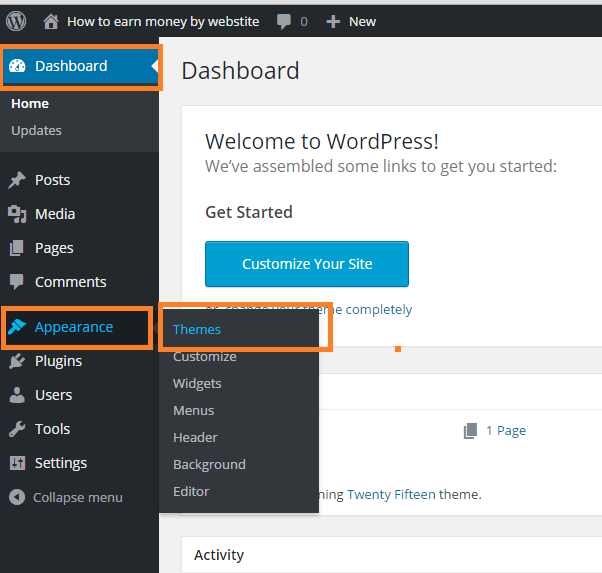
To have a WordPress website, you need a domain name and a web server or web host. The next thing to do before your WordPress install is to get access to a web server. This usually means you need to buy a web hosting plan from a reputable WordPress hosting company.
Youll find a wide range of web hosting companies to choose from, but there are a few things to keep in mind. Cost shouldnt be your only consideration. A web hosting company needs to have a solid reputation, specialize in WordPress websites, provide knowledgeable support, and have important server security measures in place.
Check out this entire guide: How to Choose Web Hosting: 6 Things to Consider.
What is a Web Server?
A web server comprises both the hardware and software that is used to serve, or host, various websites. Web servers process, store and deliver the website pages you create to the people who are searching the Internet for your content.
Apache is one of the most-used options for the software that powers web servers. While it certainly is possible to create your WordPress site on your own server using the Apache software, its much more common for WordPress users to purchase hosting accounts that already run on web servers, such Liquidweb, Nexcess or iThemes WordPress hosting .
When youre choosing a hosting provider, make sure they meet the specific requirements of WordPress before you run an installation.
Read Also: Where Should I Register My Domain Name