Logging Into Local Accounts On Windows
After the computer is joined to the Active Directory domain, you can sign in under the domain or local user account. On the login screen in Windows XP and Windows Server 2003, there is a drop-down list Log on to. Here you can choose whether you want to log in under the domain account or using a local user .
However, in newer versions of Windows, this drop-down menu no longer exists. Instead of this, a user is facing with a small button How to log on to another domain which appears near on the domain-joined computers Welcome Screen. If you click this button, the following tip will appear:
Type domain namedomain user name to sign in to another domain.Type NY-FS01\local user name to sign in to this PC only
As you can see, the message contains the name of your computer/server . If you want to login with a local account , type in NY-FS01\Administrator in the User name field and type the password. Of course, if your computer name is quite long, the input can be a real challenge!
Fortunately, there is a simple trick that allows you to log in under a local account.
Also Check: How Much Should A Domain Name Cost Per Year
How To Create An Organizational Unit In Windows Server
It is highly recommended to create an organizational unit within the domain. This will optimize the organization. In addition, it is possible to create a unit for each area of the company. Consequently, the assignment of roles and functions is better managed. With this intention, right-click on the domain and select New> Organizational Unit
In the new window, please assign a name to the new unit. Also, it is possible to check the option to prevent accidental deletion. This will protect the elements stored in the container.
How To Create New Active Directory Users With Powershell
The easiest way to create a new user in an Active Directory domain is using the Active Directory Users and Computers MMC snap-in. However, what if you need to create multiple user accounts in bulk, or ADUC is not available for some reason? In this article, we explain several ways to create Active Directory user accounts with PowerShell using the New-ADUser cmdlet.
You May Like: How To Warm Up Email Domain
Add A Local User Account To Windows 10 Using Computer Management
If youre running Windows 10 Pro on your computer or device, you can also use the Computer Management tool to create a local account. Open Computer Management and click or tap on Local Users and Groups under System Tools.
Access Local Users and Groups
In the middle pane, right-click or press-and-hold on the Users folder, and then click or tap New User on the contextual menu.
Create a New User
The New User window pops up. Choose a User name, then insert and confirm your password. You only need to fill in the User name field. The Full name uses the same info once the account is created. However, if you insert a different Full name during this step, this is the name displayed in Windows 10 for this account . Check the boxes if you want to apply to the new account any of the options displayed next to them. Then, press Create and Close the New User window.
Insert the info and click or tap Create to finish adding the account
If you access the Users folder in Computer Management, you can see the new account displayed inside.
Your account is displayed in Users
TIP: The Computer Management tool and the netplwiz app, which we discussed in the previous section, are also useful if you want to rename a local account in Windows 10. Learn more about it from How to change your user account name in Windows 10.
Which Account Type Should You Choose
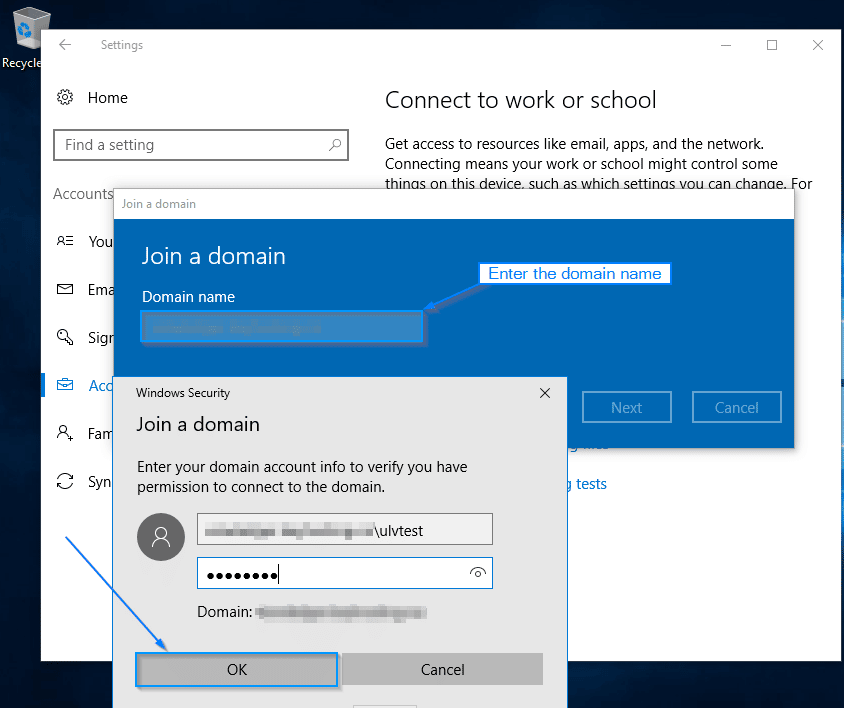
Domain and workgroup accounts are different accounts, but they both have their own distinct uses. Domain accounts should be set up when an organization is larger than 20 computers , with resources large enough to have at least one domain controller server .
This account type is best suited to organizations where users have different privilege levels and where there is a need for at least some control of network resources. If your organization is an enterprise, school or other large organization, this is the account for you.
Workgroup accounts are best suited to home computers, small networks where all users have the same privileges, and for networks that do not have a domain controller server. The easiest part about the workgroup account is that you do not have to join it you are part of the workgroup club right out of the box.
You May Like: How To Transfer Domain From Wix To Squarespace
Don’t Miss: What Is The Best Domain Host
Option #: Creating New Users With Active Directory Administrative Center
If youve never used Windows Server or Active Directory before, then the Active Directory Administrative Center is the easiest management tool to get to grips with. Youll need to log in to Windows Server 2012 R2 with a domain administrator account, or a domain-connected PC where the Remote Server Administration Tools are installed. For more information on RSAT, see .
- To run ADAC, start Server Manager by clicking the blue icon next to the Start button on the desktop taskbar, or the Server Manager tile on the Start screen.
- In Server Manager, select Active Directory Administrative Center from the Tools menu.
- In the Active Directory Administrative Center, click Users below ad in the left pane.
The Users container in Active Directory Administrative Center.
- In the Tasks pane on the right, click New under Users, and select User from the menu.
- In the Create User dialog box, all required fields are marked by an asterisk. Start by filling out the First name and Last name fields, and the Full name field will be automatically populated.
- All new users must have a SamAccountName, which is the users AD logon name, but I recommend filling out the User UPN logon field, and SamAccountName will be filled in automatically.
- Enter and confirm a password, and then click OK.
Creating a new user in Active Directory Administrative Center.
How To Join A Domain
- Open Settings from your start menu.
- Select About from the left pane and click Join a domain.
- Enter the domain name youve got from your domain administrator and click Next.
- Enter the Username and Password you were provided and then click Ok.
- Select your user type: Administrator or Standard user .
- Restart your computer now or later, its up to you, but it wont take effect until you perform a restart.
- The first thing youll notice once your restart is complete is that your lock screen will look a little different. Enter your domain users password.
- In some cases, youll be asked to change your password immediately, its a feature your server administrator might have set. Otherwise, you may ask your server administrator to change your password when you need to.
- You will have to be a little patient and wait while everything gets ready, its like youre on a new computer, but every change youll make from now on will be saved to this domain user and accessible from any other computer on the domain using your credentials.
- Now youre logged in, go to your Settings -> System -> About, youll see that your computer is registered on the domain now.
Recommended Reading: Who Owns The Domain Name Search
To Create A User In The Windows Domain Controller
In the domain controller, create a user account for theOpenSSO Enterprise authentication module.
From the Start menu, go to Programs> Administration Tools.
Select Active Directory Users and Computers.
Go to Computers > New > computer and add the client computersname.
If you are using Windows XP, this step is performedautomatically during the domain controller account configuration.
Go to Users > New > Users and create a new user with theOpenSSO Enterprise host name as the User ID .
TheOpenSSO Enterprise host name should not include the domain name.
Associate the user account with a service provider name.
Install the
The ktpass utilities are not installed as part of the Windows2000 server. You must install it from the installation CD.
How To Create An Active Directory Domain User Account Using Active Directory Users And Computers Mmc Snap
Active Directory Users and Computers MMC snap-in can be used to Create, modify, administer and delete Active Directory Domain user accounts. Run Active Directory Users and Computers snap-in from an Active Directory domain controller using an Administrator account. To create an Active Directory Domain user account, open Active Directory Users and Computers MMC snap-in by selecting Start > Administrative Tools > Active Directory Users and Computers or entering DSA.MSC in the run dialog box and hit enter.
1) Right click the Organizational Unit where you want to create the new Active Directory Domain User account, Select New > User from the context menu.
2) Fill the details in “New Object – User” dialog box as shown below.
The details of the fields in this dialog box are as below.
|
Field |
|
| Enter the user’s first name in this field. | |
|
Initials Field |
Enter the user’s initials in this field, if it is applicable. |
|
Last Name Field |
Enter the user’s last name in this field |
|
Full Name Field |
Here the user’s complete name is entered automatically by Windows 2003 from the previously typed information. |
|
User Logon Name Field |
Enter the users logon name in this field, based on your naming conventions. The user logon name together with the domain name identifies in the network. The logon name must be unique within the domain. |
|
User Logon Name Field |
After entering the necessary details, click “Next” to continue.
3) Enter the password for the new user and confirm the password in this screen.
Read Also: How To Reserve A Domain Name
How To Install Active Directory Users And Computers On Windows 10
By default, RSAT is not installed in Windows 10 . Remote Server Administration Tools allows IT administrators to remotely manage roles and components on Windows Server 2019, 2016, 2012 R2, 2012, 2008 R2 from users workstations running Windows 10, 8.1, 8, and Windows 7. The RSAT resembles Windows Server 2003 Administration Tools Pack that was installed on clients running Windows 2003 or Windows XP and was used for remote server management. RSAT cant be installed on computers with the Home editions of Windows, you must have Professional or Enterprise.
Depending on Windows 10 build, the ADUC console installation differs.
Simple Methods To Join Windows 11 Computer To Domain
If you got Windows 11 machines running in your setup, you can join Windows 11 computer to domain. You can perform the Windows 11 domain join process using multiple methods.
When you set up an Active Directory Domain Controller server in your network, you can then join one or more Windows 11 machines to the Active Directory domain.
Active Directory stores information about objects on the network and makes this information easy for administrators and users to find and use. Active Directory uses a structured data store as the basis for a logical, hierarchical organization of directory information.
If you are new to the concept of Active Directory, I recommend reading Overview of Active Directory Domain Services.
Using AD Domain Controller, you can centrally manage domain-joined Windows 11 PCs. You can create, configure and apply group policies to push various user and computer settings to a domain-joined Windows 11 computers.
In addition, you can also create and manage user accounts accessing the domain-joined Windows 11 computers and other resources of the Active Directory domain.
The steps used for Windows 11 domain join process is slightly different from the one that we used with Windows 10. However, it is not difficult and if you are a Windows admin, it shouldnt make much difference.
You can join a Windows 11 computer to a domain using multiple methods.
Recommended Reading: How To Transfer My Domain From Godaddy
Adding Domain Users To Windows 10 Login Screen
Get answers from your peersJoin Now
I work as an IT-admin for a school organisation managed by Windows server 2016. I was wondering if it is possible to add domain users to the Windows 10 login screen as if they were local user accounts. So that the lower grades can login simply by clicking their classroom icon instead of having to type in their domain user account.
Has anyone ever had to do this and is kind enough to share their solution?
Thanks in advance,
Read Also: How To Make A Domain Name
Enable Or Disable Automatic Account Creation
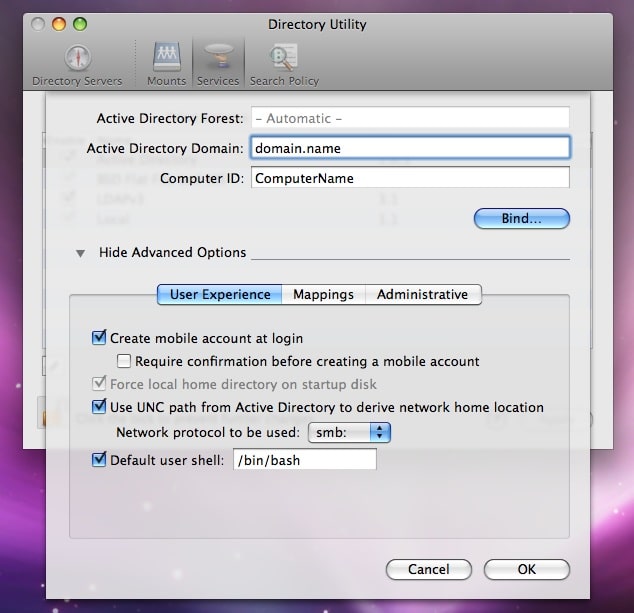
System Administrators can enable or disable automatic account creation per identity provider within each federated directory, allowing eligible users to get a federated account without any other action from an administrator.
The feature must be enabled by an administrator for an existing federated directory, while it is enabled by default for all new federated directories created in your Admin Console. Here’s how you can edit existing directories to enable automatic account creation:
You can only enable automatic account creation for the federated domains that your organization owns and has claimed. Trustees of your federated directories cannot enable or disable automatic account creation.
Select an active federated directory by clicking the name of the directory, then navigate to Authentication.
Select Edit to enable or disable automatic account creation.
Edit identity provider configuration settings.
Navigate to step 2 in the Edit auto-account creation wizard.
Also Check: How To Buy Domain From Google
Add New User Account From Command Line
Some times we may want to add new users from command line instead of using the UI. For example, if we have to add some 100 users, using a script will save lot of time and manual effort. Windows provides net user command for this purpose. This command works on Windows 2000, Windows XP/2003, Vista and Windows 7.
To add a new user account on the local computer:
net user username password /ADD
Example: To add a new user account with the loginid John and with password fadf24as
net user John fadf24as /ADD
Hide password
If you do not want the password to be visible while adding new user account, you can use * as shown below.
C:\> net user /add John *Type a password for the user: Retype the password to confirm:The command completed successfully.C:\>
Recommended Reading: Squarespace With Godaddy
Managed Passwords And Password Complexity
For any account you add, you can also choose whether or not you want the Privileged Access Service to manage the account password. If you select Manage this credential, the Privileged Access Service automatically resets the password after the account and system are added and each time the account is checked in.
All managed passwords generated by the Privileged Access Service consist of at least one upper case letter, one lower case letter, one number, and one special character regardless of the system type. For Windows domain accounts, the following additional password rules apply:
- Minimum password length: 12 characters.
- Maximum password length: 32 characters.
- Supported special characters: !$%& *+,-./: < => ?^_~
- Only characters that are standard ASCII characters are supported.
You should keep in mind that only the Privileged Access Service will know the managed password being generated and stored. You should not select this option if you dont want the Privileged Access Service to manage the password for the account.
You May Like: How To Purchase Domain From Godaddy
Deploy The Managed Domain
On the Summary page of the wizard, review the configuration settings for your managed domain. You can go back to any step of the wizard to make changes. To redeploy a managed domain to a different Azure AD tenant in a consistent way using these configuration options, you can also .
To create the managed domain, select Create. A note is displayed that certain configuration options such as DNS name or virtual network can’t be changed once the Azure AD DS managed has been created. To continue, select OK.
The process of provisioning your managed domain can take up to an hour. A notification is displayed in the portal that shows the progress of your Azure AD DS deployment. Select the notification to see detailed progress for the deployment.
The page will load with updates on the deployment process, including the creation of new resources in your directory.
Select your resource group, such as myResourceGroup, then choose your managed domain from the list of Azure resources, such as aaddscontoso.com. The Overview tab shows that the managed domain is currently Deploying. You can’t configure the managed domain until it’s fully provisioned.
When the managed domain is fully provisioned, the Overview tab shows the domain status as Running.
Important
Delegate Rights To User/group Using Active Directory Users And Computers
Open the Active Directory Users and Computers snap-in. Right-click the container under which you want the computers to be added and click on DelegateControl.
You will now see Delegation of Control Wizard. Click Next.
To add a user or group click Add. Once you are done click Next.
Tasks to Delegate Click Create a custom task to delegate. Click Next.
Choose Only the following objects in the folder and check the box Computer Objects. Check the box Create selected objects in this folder. Click Next.
Permissions Select General, select Create All Child Objects. Click Next.
Click Finish.
Read Also: How Much Does My Domain Cost
A New United Perspective
Today, our founder and CEO, Felix Van de Maele and guests explored the universal value of data at our annual conference, Data Citizens 21. This is an exciting time for our customers, partners and the thousands of data professionals tuning in from around the globe to share best practices, learn from each other, and collaborate around the power of data.
As data citizens, we all know the infinite potential of data when used in the right way. Data makes us more informed. It can empower better business decisions. And gives us the knowledge to unite around a common goal or objective.
We have experienced a period of uncertainty, isolation and hope together these past months. There have been seismic shifts to a new normal in work, life and society, but despite all these challenges I see the world with a new, united perspective. I am so grateful to be in this moment.