To Allow Corp2 Computers To Automatically Obtain Computer Certificates
On APP1, click Start, type certtmpl.msc, and then press ENTER.
In the Certificates Template Console, in the middle pane, double-click Client-Server Authentication.
On the Client-Server Authentication Properties dialog box, click the Security tab.
Click Add, and on the Select Users, Computers, Service Accounts, or Groups dialog box, click Locations.
On the Locations dialog box, in Location, expand corp.contoso.com, click corp2.corp.contoso.com, and then click OK.
In Enter the object names to select, type Domain Admins Domain Computers and then click OK.
On the Client-Server Authentication Properties dialog box, in Group or user names, click Domain Admins , and in Permissions for Domain Admins, in the Allow column, select Write and Enroll.
In Group or user names, click Domain Computers , and in Permissions for Domain Computers, in the Allow column, select Enroll and Autoenroll, and then click OK.
Close the Certificate Templates Console.
How To Find The Source Of Account Lockouts In Active Directory
The easiest way to find account lockouts in Active Directory is to use the Event Viewer, which is built into Windows. Active Directory generates Windows Events messages for each of its actions, so your first task is to track down the right event log.
Add A Windows Server 2022 Active Directory Domain Controller To An Existing Domain
For the installation of the AD DS role, I let you reread the beginning of the tutorial.
Before launching the Active Directory services configuration wizard, we will make sure that the server resolves the domain.
From a command prompt, ping the domain.
From the notification area, start the wizard by clicking on Promote this server to a domain controller 1.
When the wizard is launched, let select: Add a domain controller to an existing domain 1 and click on the Modify button 2 to indicate an account that is a member of the Domain Admins group.
Enter the username 1 then the password 2 and click OK 3.
Reminder: in the event of a schema version upgrade , the account indicated must be a member of the Company Administrators and Schema Administrators group. Once the operation is complete, the account will need to be removed from the groups.
If the information is correct, the domain is automatically added 1, click on Next 2.
If the domain is not added, click on the Select button to choose it.
In the Domain controller options part, check the box DNS server 1 then enter the DSRM password 2 and click Next 3.
Check that the Global Catalog box is checked. In a single-domain environment, the recommendation is to leave all domain controllers with the Global Catalog option.
In the DNS options, uncheck the Update DNS delegation 1 box and click Next 2.
Skip the installation options by clicking Next 1.
If necessary, change the default folders, otherwise click on Next 1.
Read Also: How To Get A Us Domain
Enabling A Domain Controller
When the NAS is configured as a domain controller, only domain users can access shared folders through CIFS/SMB . All local NAS users are denied access.
To enable Domain Controller, you must first enable Advanced Folder Permissions by going to Control Panel> Privilege> Shared Folders> Advanced Permissions.
The domain controller cannot be enabled if an LDAP server is already running on the NAS.
|
Mode |
Description |
|---|---|
|
Domain Controller |
Only a domain controller can create a domain. The first NAS that creates the domain must be a domain controller. In this mode, the NAS can create and authenticate users. |
|
Additional Domain Controller |
If more than one domain controller is needed, you can add additional domain controllers. When the NAS is set as an additional domain controller, it can create and authenticate users. |
|
Read-Only Domain Controller |
This configures the NAS as a read-only domain controller to accelerate the user authentication process for specified websites. Read-only domain controllers can authenticate users, but not create domain user accounts. |
|
Specify the domain. |
|
|
Administrator Password |
Specify an administrator password between 8 and 127 characters that contains at least one of each of the following: |
Uppercase characters
Lowercase characters
Nonalphanumeric characters: ~!@#$%^& *_-+=`|\: “‘< > ,.?/
To Restore The System State Backup Of A Virtual Domain Controller
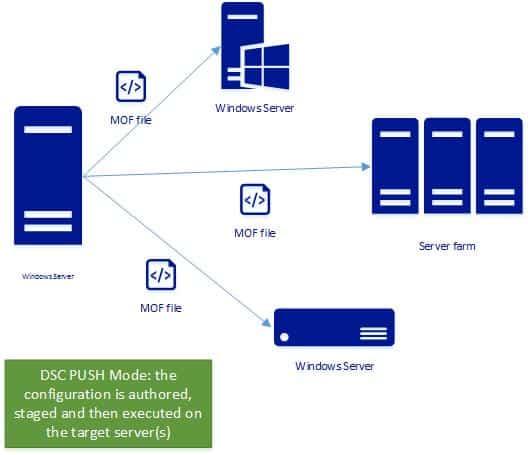
Start the domain controller’s virtual machine, and press F5 to access the Windows Boot Manager screen. If you are required to enter connection credentials, immediately click the Pause button on the virtual machine so that it does not continue starting. Then, enter your connection credentials, and click the Play button on the virtual machine. Click inside the virtual machine window, and then press F5.
If you do not see the Windows Boot Manager screen and the domain controller begins to start in normal mode, turn off the virtual machine to prevent it from completing startup. Repeat this step as many times as necessary until you are able to access the Windows Boot Manager screen. You cannot access DSRM from the Windows Error Recovery menu. Therefore, turn off the virtual machine and try again if the Windows Error Recovery menu appears.
In the Windows Boot Manager screen, press F8 to access advanced boot options.
In the Advanced Boot Options screen, select Directory Services Restore Mode, and then press ENTER. This starts the domain controller in DSRM.
Use the appropriate restore method for the tool that you used to create the system state backup. If you used Windows Server Backup, see Performing a Nonauthoritative Restore of AD DS.
Read Also: What Does Net Domain Mean
A Note About The Term Domain
Throughout this document the word domain will sometimes refer to a DNS domain and sometimes refer to a Microsoft Windows domain. While in the past these two concepts were separate and non-interchangeable, that is not as true today. With Windows 2000, Microsoft has adopted the DNS naming conventions and structures to its domains. For example, the domain name cs.washington.edu is both the DNS and Windows 2000 domain name for Computer Science. For most purposes, these terms are now interchangeable.
We recommend that you read Windows Domain DNS reliance before setting up a Windows domain.
To Restore A Previous Version Of A Virtual Domain Controller Vhd Without System State Data Backup
Using the previous VHD, start the virtual domain controller in DSRM, as described in the previous section. Do not allow the domain controller to start in normal mode. If you miss the Windows Boot Manager screen and the domain controller begins to start in normal mode, turn off the virtual machine to prevent it from completing startup. See the previous section for detailed instructions for entering DSRM.
Open Registry Editor. To open Registry Editor, click Start, click Run, type regedit, and then click OK. If the User Account Control dialog box appears, confirm that the action it displays is what you want, and then click Yes. In Registry Editor, expand the following path: HKEY_LOCAL_MACHINE\SYSTEM\CurrentControlSet\Services\NTDS\Parameters. Look for a value named DSA Previous Restore Count. If the value is there, make a note of the setting. If the value is not there, the setting is equal to the default, which is zero. Do not add a value if you do not see one there.
Right-click the Parameters key, click New, and then click DWORD Value.
Type the new name Database restored from backup, and then press ENTER.
Restart the domain controller in normal mode.
When the domain controller restarts, open Event Viewer. To open Event Viewer, click Start, click Control Panel, double-click Administrative Tools, and then double-click Event Viewer.
Expand Application and Services Logs, and then click the Directory Services log. Ensure that events appear in the details pane.
Close Event Viewer.
You May Like: How Do I Find Out My Domain Provider
Security Of Vhd Files
A VHD file of a virtual domain controller is equivalent to the physical hard drive of a physical domain controller. As such, it should be protected with the same amount of care that goes into securing the hard drive of a physical domain controller. Make sure that only reliable and trusted administrators are allowed access to the domain controller’s VHD files.
Backup And Restore Considerations For Virtualized Domain Controllers
Backing up domain controllers is a critical requirement for any environment. Backups protect against data loss in the event of domain controller failure or administrative error. If such an event occurs, it is necessary to roll back the system state of the domain controller to a point in time before the failure or error. The supported method of restoring a domain controller to a healthy state is to use an Active Directoryâcompatible backup application, such as Windows Server Backup, to restore a system state backup that originated from the current installation of the domain controller. For more information about using Windows Server Backup with Active Directory Domain Services , see the AD DS Backup and Recovery Step-by-Step Guide.
With virtual machine technology, certain requirements of Active Directory restore operations take on added significance. For example, if you restore a domain controller by using a copy of the virtual hard disk file, you bypass the critical step of updating the database version of a domain controller after it has been restored. Replication will proceed with inappropriate tracking numbers, resulting in an inconsistent database among domain controller replicas. In most cases, this problem goes undetected by the replication system and no errors are reported, despite inconsistencies between domain controllers.
There is one supported way to perform backup and restore of a virtualized domain controller:
Note
Don’t Miss: How To Check My Domain Name
How To Install Rsat
If you have the Windows 10 Oct 2018 update or later, RSAT is already included as a set of Features on Demand.
- Go to Settings > Click on Apps > Apps & Features > Manage Optional Features > Add Feature.
- Scroll down, find, and select RSAT: Active Directory Domain Services and Lightweight Directory Tools. Click on Install.
Prior to the October 10 update Windows 8 or Windows 10
- from Microsofts official site.
- Double-click on the installer and click on Install. Go on and accept the license terms and wait for the installation to finish.
- Go to Control Panel > Programs > Programs and Features > Turn Windows features on or off.
- Scroll down, find, and expand the Remote Server Administration Tools.
Active Directory: How To Setup A Domain Controller
A domain controller is a server computer that responds to authentication requests. It participates in the replication and contains a complete copy of all directory information for its domain. Ensure the requirements are met here to be able to support AD FS. If your environment requires high availability of IT systems, so when one DC fails, another takes over to ensure successful login, etc. Please see this guide for how to add a second DC to the existing environment, how to set up VMs in Hyper in order to have Domain Controllers running on Virtual Machines, and Post OS configure Windows Server 2019 Properties.
Here are some related articles that might interest you. What are Active Directory Forest, Trees, Domain, and Sites, and how to synchronize your on-premises AD with Azure Active Directory using the Azure AD Connect tool.
You May Like: How Do I Add Email To My Domain
Install Active Directory Domain Services
Additional Settings And Tips
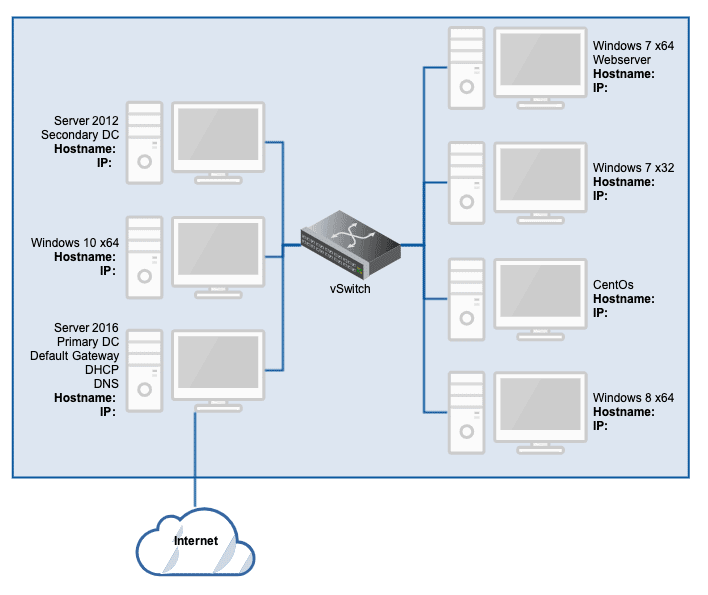
Here are a few additional settings and tips I recommend.
Do you plan to use domain controllers running in Azure? Let me know in the comments below.
You May Like: How Much Does It Cost To Register A Domain Name
Install The Active Directory Domain Services Role
Now its time to add the Active Directory domain service role. In addition, the administrator must have a secure password before proceeding. And that the updates of Windows Update have been installed. Then, from the Server Manager click on Add Roles and Features.
In the warning message, please click on Next.
Two configuration options are shown below. Please click on Role-based or feature-based installation:
Now select the server where the domain controller will be installed.
The following window shows the server roles available for installation. Please check the box corresponding to Active Directory Domain Services
Immediately a window will be displayed with the additional options to be installed. Please click on Add Features.
Please verify that the corresponding box is checked and press Next.
You can skip the following information by clicking on Next
Now the wizard shows brief information about Active Directory Domain Services. Press Next to continue.
Now, it is time to confirm the installation.
Installation will begin immediately. After a few minutes, the process will be successfully completed:
Rename Your Ad Domain Server
Optional: If you want to configure a new DNS server, youll need to rename your current Domain server and create new zones.
- Open DNS Manager, open your server, and expand Forward Lookup Zones. Now, youll need to create two more zones, so go ahead and right-click on Forward Lookup Zones and click on New Zone.
- This will open the New Zone Wizard.
- In Zone Type, select Primary Zone and check on the box Store the zone in Active Directory.
- In AD Zone Replication Scope. Select how you want DNS data to be replicated.
- Give your DNS a zone name .
- Leave Dynamic updates by default, and click on next.
- Do the same for the second zone name, but change the naming and replication scope. For the name use an underscore sign + msdcs , and for the replication, use the option: to all DNS servers running on domain controllers in this forest:
- Youll end up with two new DNS zones.
- These two zones are doing nothing now, as each DC in the forest is still using the old zones.
- Youll need to rename the Active Directory domain name. You can use the PowerShell command-line utility Rendom /list to list the naming context in the forest in XML format.
- Open the XML file and replace the DNS name for each Domain Controller in the forest. Then proceed to upload the XML file to the forest partition using Rendom /upload. To make the DC change, issue a Rendom /prepare and Rendom /execute and restart the server.
Don’t Miss: What Is Emc Data Domain
Active Directory Reporting With Solarwinds Access Rights Manager
Generating reports on Active Directory is essential for optimizing performance and staying in accordance with regulatory compliance. One of the best Active Directory reporting tools is SolarWinds Access Rights Manager . The tool has been created to increase visibility into how directory credentials are used and managed. For example, you can view accounts with insecure configurations and credential abuse that could indicate a cyber attack.
Using a third-party tool like SolarWinds Access Rights Manager is beneficial because it provides you with information and features that would be much more difficult or impossible to access through Active Directory directly.
Create A Virtual Machine
If you dont have an Azure account you can create one for free. Microsoft gives you a $200 Azure credit for 30 days. This is plenty of credits to create several VMs and use other Azure resources.
Step 1. Sign in to your azure portal,
Step 2. Click on Virtual machines
Step 3. Click on Create and select Azure virtual machine
Step 4. Enter basic information for the new VM
- Subscription: Select the subscription you want to use for the VM.
- Resource group: Select an existing or create a new resource group.
- Virtual machine name: Give your VM a name.
- Region: Choose your region, you typically want a region that is close to you.
- Availability options: This is for redundancy and will ensure your VMs are still running if one Azure data center has a failure. You want this for production VMs. Im just creating a test VM so Ill choose No infrastructure redundancy required.
- Security Type: Ill choose Standard.
- Image: Pick the OS you want to use, Ill pick Windows Server 2019 Datacenter.
- Size: You will need to determine the size of VM you need. For testing reasons, Ill choose a small VM to keep costs low.
- Username and password: This will be the administrator account for the VM.
- Public inbound ports: For production, you want this set to none. For testing, Ill leave RDP open.
- Licensing: If you have anexisting license you can use select the box, this can save money on each VM.
Here is a screenshot of the Basics settings for my VM.
Step 6. Network settings
Also Check: How To Sell Your Domain Name