What Is A Dns Record
A DNS record is the basic information needed for domain functionality. It ensures the routing of domain names and subdomains to the appropriate servers, and without DNS we would have to use complicated IP addresses. Instead of google.com, we would have to type 172.217.23.206 into the browser, which would be quite impractical.
This domain name system is available to every domain registrar and is easy to edit see next paragraph. DNS records allow you to use many types for different purposes. However, we will be interested in the TXT type, which is used to supplement various information in the form of text.
A Quick Background On Spf And Dkim
SPF stands for Sender Policy Framework. Its an email authentication technique that prevents spammers from sending emails on behalf of your domain. Only specified servers and IP addresses can use your domain name.
DKIM, on the other hand, stands for Domain Keys Identified Mail. DKIM is a form of email authentication that makes sure only authorized senders send emails, by signing each email as its sent. This helps reduce the chance that your emails are flagged as spam by boosting the reputation of your emails.
How To Validate Email Domains Dynamically In Javascript
How to validate domains dynamically in javascript?
I have requirement where I need to validate domains if it is matching the domain which we are getting from the company name selected then say valid. If it’s not matching the domain should say like invalid domain.
For ex: if the
so likewise when we change the company name the domain will change according to company selected.
How can we validate these domains dynamically ?
Below have code which will validate when we have one domain. Can someone help to get the domain validation dynamically?
function validateEmail \.\.\.\])|+))$/ if) else }}validateEmail //VALIDvalidateEmail //INVALID
Also Check: What Should A Domain Name Look Like
How To Do Regex Email Validation With Domain With Code Examples
How To Do Regex Email Validation With Domain With Code Examples
With this piece, well take a look at a few different examples of How To Do Regex Email Validation With Domain issues in the computer language.
+*@?\.)+\b
There are a variety of approaches that can be taken to solve the same problem How To Do Regex Email Validation With Domain. The remaining options will be discussed further down.
/^+*$/
As we have seen, the How To Do Regex Email Validation With Domain problemcode was solved by using a number of different instances.
What To Do If You Change The Dns Registrar For Your Custom Domain Name
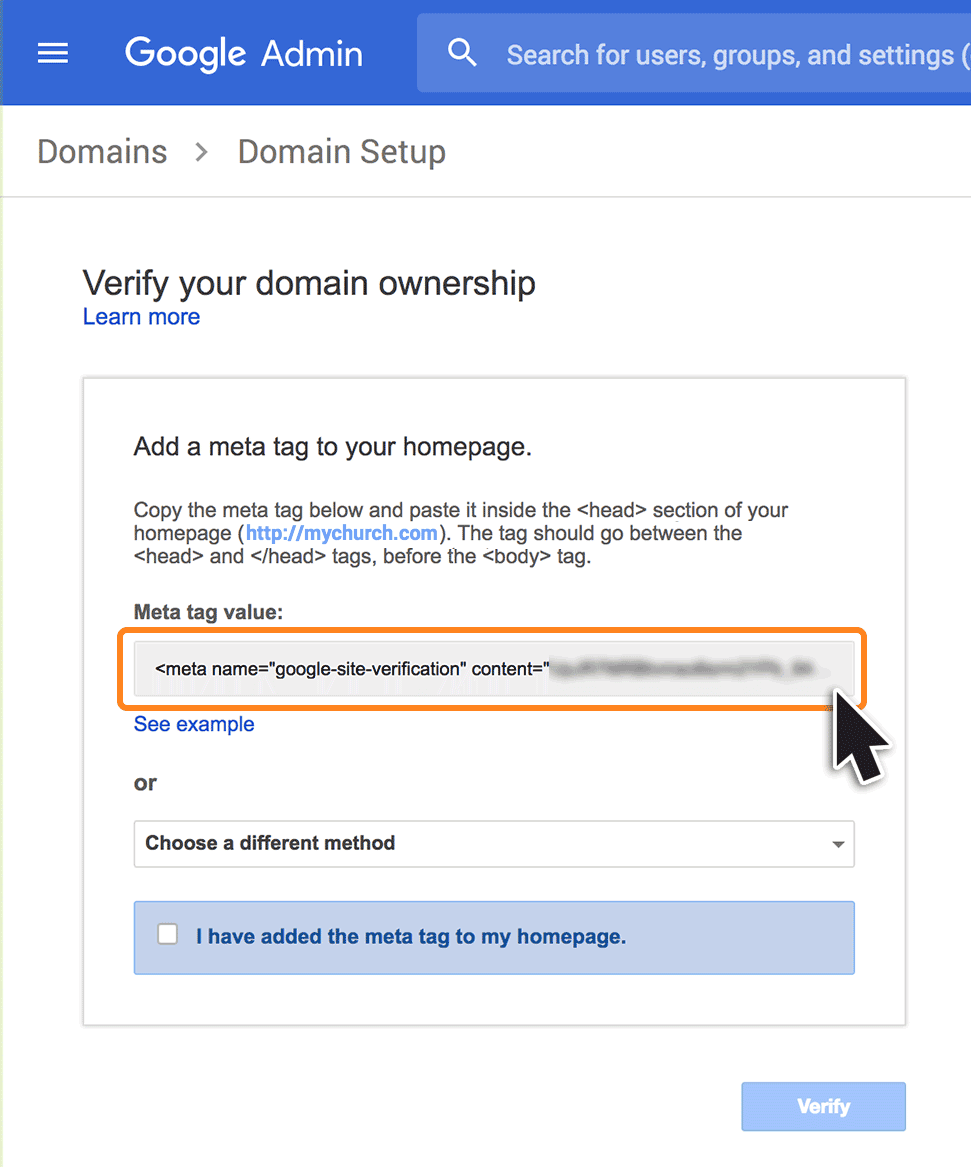
If you change the DNS registrars, there are no additional configuration tasks in Azure AD. You can continue using the domain name with Azure AD without interruption. If you use your custom domain name with Microsoft 365, Intune, or other services that rely on custom domain names in Azure AD, see the documentation for those services.
Read Also: Can I Buy A Domain Through Squarespace
How To Validate Domain Names
Domain validation can safeguard your business if you have an e-commerce website, and having a validated domain name may qualify you for an SSL certificate. This will give your website greater encryption, meaning that customers will be more inclined to part with their cash since they will have security assurance. To validate you domain name you must simply prove that you are the owner of the domain.
Add An Onmicrosoftcom Domain
Each Microsoft 365 organization can have up to five onmicrosoft.com domains.
Note
You must be a Global admin or a Domain Name admin to add a domain.Creating an additional .onmicrosoft domain and using it as your default will not do a rename for SharePoint Online. To make changes to your .onmicrosoft SharePoint domain you would need to use the .If you’re using Microsoft 365 mail services, removal of your initial .onmicrosoft domain is not supported.
To add an onmicrosoft.com domain:
In the Microsoft 365 admin center, select Settings, and then select Domains.
Select an existing .onmicrosoft.com domain.
On the Overview tab, select Add onmicrosoft.com domain.
On the Add onmicrosoft domain page, in the Domain name box, enter the name for your new onmicrosoft.com domain.
Note
Make sure to verify the spelling and accuracy of the domain name you entered. You are limited to five onmicrosoft.com domains, and currently they cannot be deleted once they are created.
Select Add domain. When successfully added, you will see a message stating this.
You can set any domain you own as your default domain.
Recommended Reading: Can I Transfer A Domain Name To Someone Else
Set The Primary Domain Name For Your Azure Ad Organization
When your organization is created, the initial domain name, such as âcontoso.onmicrosoft.com,â is also the primary domain name. The primary domain is the default domain name for a new user when you create a new user. Setting a primary domain name streamlines the process for an administrator to create new users in the portal. To change the primary domain name:
Sign in to the Azure portal with an account that’s a Global Administrator for the organization.
Select Azure Active Directory.
Select the name of the domain that you want to be the primary domain.
Select the Make primary command. Confirm your choice when prompted.
You can change the primary domain name for your organization to be any verified custom domain that isn’t federated. Changing the primary domain for your organization won’t change the user name for any existing users.
Verify Domain Ownership For My Ssl Certificate
Note: We do not follow redirects when we validate your domain ownership.
When requesting an SSL certificate, we might require you verify that you control the domain you’re requesting the certificate for. To show you control the domain, there are two options:
| Method | |
|---|---|
| Create a TXT record we specify in your domain name’s zone file | |
| HTML page |
Upload an HTML page with content we specify to a distinct directory of the website for the common name you’re using You cannot use the HTML method with Wildcard certificates. With the HTML method, the certificate will only be validated for the root domain like coolexample.com. If you need the certificate to cover additional CNAMES like www.coolexample.com and blog.coolexample.com, use the DNS record method. |
Follow the instructions below for your method of verification, DNS record or HTML page.
Also Check: How To Have A Custom Email Domain
Add Sender Domain In Site Settings
Now that youve added and validated your sender domain, its time to update your Blue Odin site settings.
Go to Profile > Sites > Select the WooCommerce site you want to update.
In the General tab, enter the sender name and default sender address . You may also upload your company logo here.
These are the details your customers see when they receive your Blue Odin emails.
Verify An Email Domain In The Campaign Builder
You can verify an email domain directly from the campaign builder, but the process may vary depending on the type of campaign youre working with.
To verify your email domain in the campaign builder for a regular email, follow these steps.
Note
Domain verification links and codes expire after seven days. If your link or code has expired, you’ll need to repeat these steps to request verification again. If you don’t receive the verification email, take a look at our troubleshooting tips.
Read Also: Can I Redirect A Domain Without Hosting
Registrars With Domain Connect
Domain Connect enabled registrars let you add your domain to Microsoft 365 in a three-step process that takes minutes.
In the wizard, we’ll just confirm that you own the domain, and then automatically set up your domain’s records, so email comes to Microsoft 365 and other Microsoft 365 services, like Teams, work with your domain.
Note
Make sure you disable any popup blockers in your browser before you start the setup wizard.
Delete A Custom Domain Name
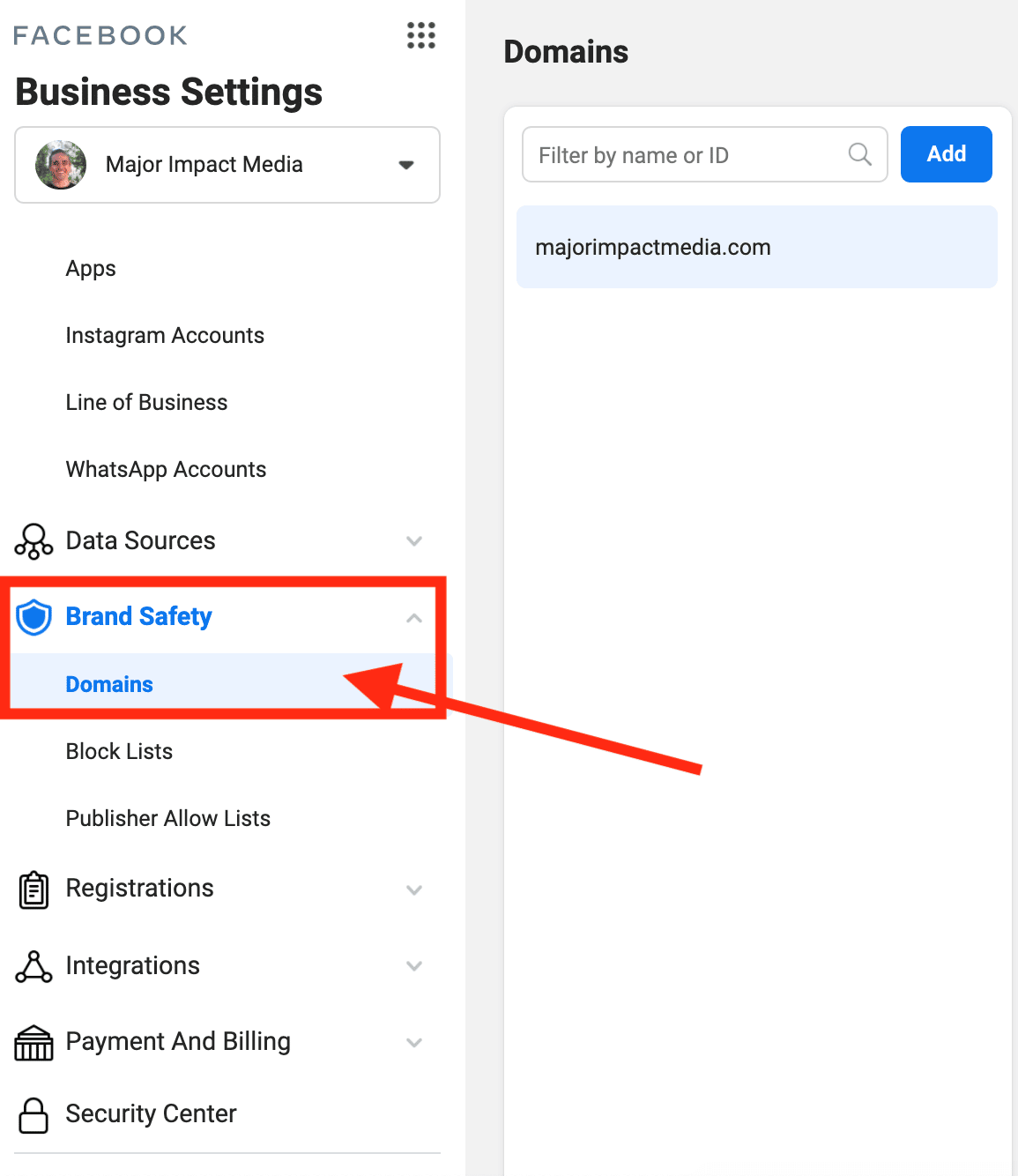
You can delete a custom domain name from your Azure AD if your organization no longer uses that domain name, or if you need to use that domain name with another Azure AD organization.
To delete a custom domain name, you must first ensure that no resources in your organization rely on the domain name. You can’t delete a domain name from your organization if:
- Any user has a user name, email address, or proxy address that includes the domain name.
- Any group has an email address or proxy address that includes the domain name.
- Any application in your Azure AD has an app ID URI that includes the domain name.
You must change or delete any such resource in your Azure AD organization before you can delete the custom domain name.
Note
To delete the custom domain, use a Global Administrator account that is based on either the default domain or a different custom domain .
Also Check: What Does It Mean To Have A Domain Name
What Is Dns And Its Purpose
DNS, an acronym for Domain Name System, is the internet’s phonebook. Human access information online through domain names. For example, Google.com is a domain name that is easy to remember. On the other hand, the computer-compatible IP address might look like this 192.168.1.1. That isn’t easy to remember.
Therefore, DNS is the most critical internet service. It’s like a custodian on the internet. From web content to email, all the internet services depend upon DNS functioning.
Each device on the internet has a unique numeric identifier, called an IP address that other devices use to find that particular device.
DNS servers erase the need for humans to memorize IP addresses such as 192.168.1.1 or more complicated newer alphanumeric IP addresses 2001:4860:4860:0:0:0:0:8844 .
The purpose of DNS is to perform the DNS resolution process involving converting a human-friendly domain name to its computer-compatible IP address .
The IP address is assigned to each device on the internet, and it’s like a street address used to find the particular address. When someone types a domain name in its browser bar, the DNS servers translate it into a computer-friendly address to locate that webpage on the internet.
How Do I Validate My Domain
Validating your domain will improve the deliverability of your emails. Email service providers are less likely to send your emails into spam if they see that the ‘From email address’ is associated with a domain.
To validate your domain follow these steps:
1. Click the dropdown next to your name and select Settings
2. Click on Domains
3. Add your domain to the text box and click ‘Add Domain’. Do not add your full URL. For example, if we wanted to validate the SendFox website, we would use sendfox.com and not our full URL that is .
4. When you have added the URL, click on the ‘Validate’ button that will appear in the new table with your domain.
5. You will be redirected to a page with CNAME entries that you will need to copy into your web host’s DNS settings. Each web host provider is different so we recommend checking their knowledge base for instructions on how to add CNAME entries to your DNS settings. If your web host is GoDaddy, Google or NameCheap, you will need to remove your domain from the Host column in order to validate .
6. Once you have inserted your CNAME details into your web host’s DNS settings, go back to your SendFox account and click on the orange Validate button below your CNAME entries.
If you need any additional assistance with this, feel free to reach out to our Support team at support@sendfox.com or your provider.
Recommended Reading: How To Make A Custom Domain Website For Free
Who Can Use This Capability
You must be a Smartsheet System Admin to define the list of supported internal domains for use with a web content widget.
A System Admin can enable or disable the use of web content widgets.
Find out if this capability is included in Smartsheet Regions or Smartsheet Gov.
System administrators on Enterprise accounts can allow specific company domains as supported sources for the web content widget. An example of a company domain would be an internal Tableau server that is accessed through a vanity URL . System administrators can define the list of supported domains, and enable or disable the feature, on the Domain Settings page.
Email Challenge Response Method
- Domain contacts listed in the base domains WHOIS record.
Recommended Reading: Who Hosts My Website Domain
Add And Validate Your Sender Domain
For example, if you want your emails to come from then you will need to add the domain ecommercestore.com to Blue Odin.
Please go to Profile> Settings> Domains to add and validate your sender domain.
As you can see in the screenshot, you will need to type in the hostname, e.g. blueodin.io and NOT .
If you try to enter anything other than a-z, 0-9, or . the app will not accept the domain.
To validate your domain, click on the red Validate box.
You will then see this pop-up containing the instructions on how to set up both SPF and DKIM in your domains DNS settings:
Follow the onscreen instructions on both tabs to set up SPF and DKIM.
Click on Validate domain once youve set up both settings in your DNS.
Important notes:
- There should only be a single TXT SPF record in your DNS.
- Do NOT create a new SPF record.
- Multiple SPF records will fail authentication.
- For DKIM, you will need to create a UNIQUE TXT record in your DNS settings
RELATED ARTICLE: How to add SPF and DKIM records in your web hosting account
Validate Conditions And Throw Exceptions
The following code example shows the simplest approach to validation in a domain entity by raising an exception. In the references table at the end of this section you can see links to more advanced implementations based on the patterns we have discussed previously.
public void SetAddress
A better example would demonstrate the need to ensure that either the internal state did not change, or that all the mutations for a method occurred. For example, the following implementation would leave the object in an invalid state:
public void SetAddress
If the value of the state is invalid, the first address line and the city have already been changed. That might make the address invalid.
A similar approach can be used in the entity’s constructor, raising an exception to make sure that the entity is valid once it is created.
Recommended Reading: How Do I Transfer My Domain
Troubleshoot Email Domain Verification
If you’ve followed the steps to verify your domain, but you haven’t received your domain verification email, there are a few things that may be happening. Here are some tips to help you troubleshoot.
- Allow more time Depending on internet traffic and how busy your ISP is, it can take a couple hours for emails to arrive. This is more likely to happen around holidays and peak sending times.
- Resend to a different address You can try resending the verification message to a different email address with the same domain. We’ll verify the domain if we can confirm that you manage the domain via one of the addresses provided.
- Add us to your safe senders list Add accountservices@mailchimp.com to your safe senders list. This is the address the verification email comes from and this will help prevent the email from being mistakenly blocked or marked as spam.
- Allowlist Mailchimp’s IPs Ask your IT team to allowlist Mailchimp’s delivery IPs. Allowlisting tells your mail server to allow any emails sent through our servers to be delivered . Usually, this is the first time your domain receives mail from Mailchimp and it’s possible that your receiving server is dropping the incoming mail because it doesn’t recognize Mailchimp’s IPs.
- Use the most recent emailIf you’ve requested domain verification more than once, you might receive multiple copies of the same email from us. Make sure you use the most recent email to verify your domain. Otherwise, verification won’t work.
Technical Support
Overview Of Mssl Domain Validation Methods
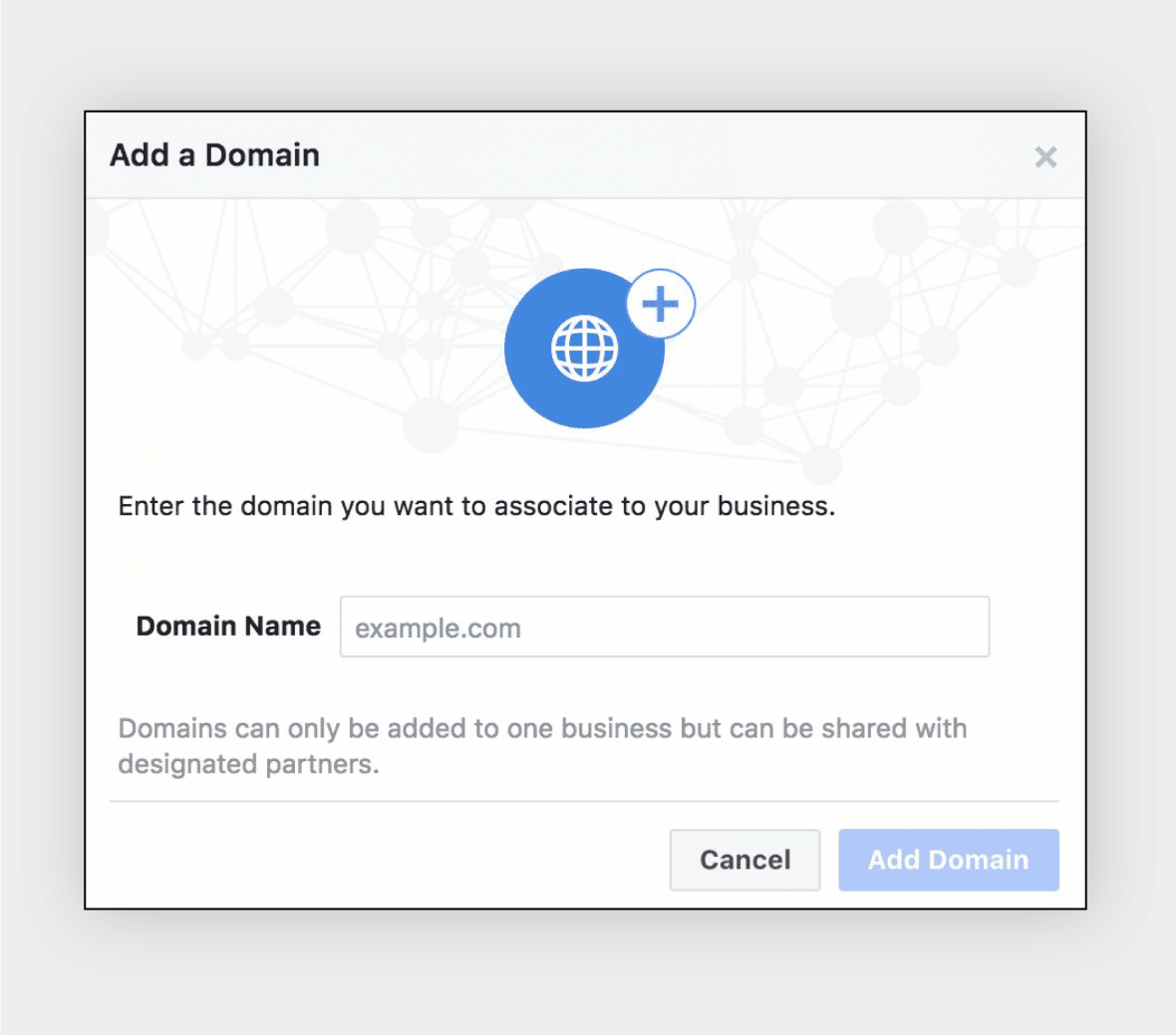
After initial Profile setup/vetting is completed, users can add additional domains to the profile and then perform domain validation. We offer 3 automated domain validation methods, allowing customers to add domains to MSSL profiles 24/7. MSSL Domain Validation Methods:
- HTTP Based Validation Method – Ideal for customers that can upload a file to a specified directory under the “.well-known/” directory with a GlobalSign provided random string. Note: The HTTP domain validation method will no longer be permitted for issuance of subdomains and wildcards effective – Nov 28th, 2021.
- DNS Based Validation Method – Ideal for customers that are able to create a DNS TXT record containing a GlobalSign provided random string for the domain.
- Approver Email Method – Ideal for customers that can receive an email sent to one of the predefined domain mailboxes or sent to one of the domain contacts listed in who-is.
For further details, please view the following Support Articles below:
*Note: EV MSSL domain vetting will continue to use the “manual” option and our vetting department will work with you to validate the domains using HTTP, DNS or Email validation methods along with the additional approvals required by the EV Guidelines. Process
You May Like: How Much Can I Sell My Domain For