How To Set Up Domain Mail With Outlookcom
Step 1: Visit this link to set up Outlook.com for your domain.
Enter your domain name excluding the http://www. and then choose the first bubble option to Set up Outlook.com for my domain.
Step 2: Continue on to assign a domain administrator to this new account. This can be done by logging in to an existing Microsoft account or making a brand new one.
Well select the first option to use an existing account. The page will redirect to a regular login screen.
Step 3: The next step is to prove ownership of the domain so Outlook knows its okay for you to use the domain with its service.
Note: Were going to use GoDaddy.com to demonstrate such a verification using the details Outlook provides as necessary for completing this task. The following steps will vary depending on the hosting service you have.
In your account settings, find a section for DNS Zone File, or something similar in name. Were going to choose Edit in this section so we can make the changes Outlook requires.
The only required step in verification is the MX record. This record is a long string next to the MX server section, like in this image. Well also need a few other values contained here:
Back at the domain settings well click Quick Add in GoDaddy to add the required information. Add the Priority number as specified from Outlook, as well as the Host name and MX Server string.
If theres an option for TTL , fill this in too. Ours would be 1 hour, as it says from Outlook.
Save and confirm the changes.
Set Up Domain Email In Outlook On Your Phone
Step 1: You download the Outlook application when you open it, enter your domain email and then click the Add account button. You wait a few seconds for Outlook to recognize and fill in the information obtained when creating corporate mail.
- Email Address: is your domain email address. Example: minhhieu@huongdan.lucidgen.com
- Display Name: is your name that the recipient will see. For example: Minh Hieu.
- Description: just for you to distinguish from other accounts. Example: Lucid Gen.
IMAP Incoming Mail Server
- IMAP server name : is the company domain name with :993 after it. Example: huongdan.lucidgen.com:993
- IMAP username: is your corporate email address. Example: minhhieu@huongdan.lucidgen.com
- IMAP password : is your corporate email password.
Outgoing SMTP Server
- SMTP server name : is the company domain name with :465 after it. Example: huongdan.lucidgen.com:465
- SMTP Username: is your corporate email address. Example: minhhieu@huongdan.lucidgen.com
- SMTP Password: is your corporate email password.
Step 2: You click the Next > Accept buttons, in turn,> Continue to Outlook > Can be left later to enter the mailbox. At this point, you have successfully set up the domain email in Outlook on your phone.
This results from setting up domain email in Outlook on iPhone and Android is no different.
Setting Up Outlook 365
Note: In the example below, we will be configuring the email account using SSL Hostnames for SMTP and IMAP protocols.
Step 1: Launch Microsoft Outlook 365 on your computer. If you are launching it for the first time, you will directly see the window as shown below. If you have some other email accounts configured on Outlook already, you can click on File Menu > Add Account to see the window as shown below.
a. Enter your Email Address.
b. Check the box that reads, “Let me set up my account manually.”
c. Click on Connect.Step 2: Select POP or IMAP depending on the Incoming Protocol you prefer. In this article, we have selected IMAP.
Step 3: Refer to the Email Client Settings below, and based on your preferences, enter the respective hostnames, port numbers, and encryption methods for the Incoming Mail and Outgoing Mail servers.
Enter the following information
Read Also: What To Do After Buying A Domain
How To Quickly Search All Emails By Selected Email Domain In Outlook
Supposing there are hundreds of emails in your Outlook and you want to quickly search all the emails with the specific domain, how can you quickly search all emails by a specific email domain?
Manually search all emails by email domain in Outlook
1. Click on the Search field to enable the Search Tools tab.
2. In the Search Inbox, type the domain name that you want to search all the emails by. See screenshot:
3. And then you will see all searched results which contain the entered domain name from the Current Mailbox are listed below the Search field.
Quickly search all emails by sender domain of selected email with Kutools for Outlook
With Kutools for Outlooks Search Sender Domain utility, you can quickly search all emails by a specific sender domain as follows.
| : with more than 100 handy Excel add-ins, free to try with no limitation in 60 days. |
1. Please select an email which you want to search all emails by its sender domain.
2. And then apply this utility by clicking Kutools> Search> Sender Domain. See screenshot:
3. Then you will see the sender domain of the email you have selected is added to the Search field. And a new Search tab will display. And then all the emails which include the selected domain name from All Mailboxes are listed under the Search field.
Note: If you only want to filter the emails from the current folder, you just need to click Current Mailbox under Search tab.
Demo: Quickly search all emails based on sender domain in Outlook
Related article:
Block A Domain In Outlook Mail On The Web
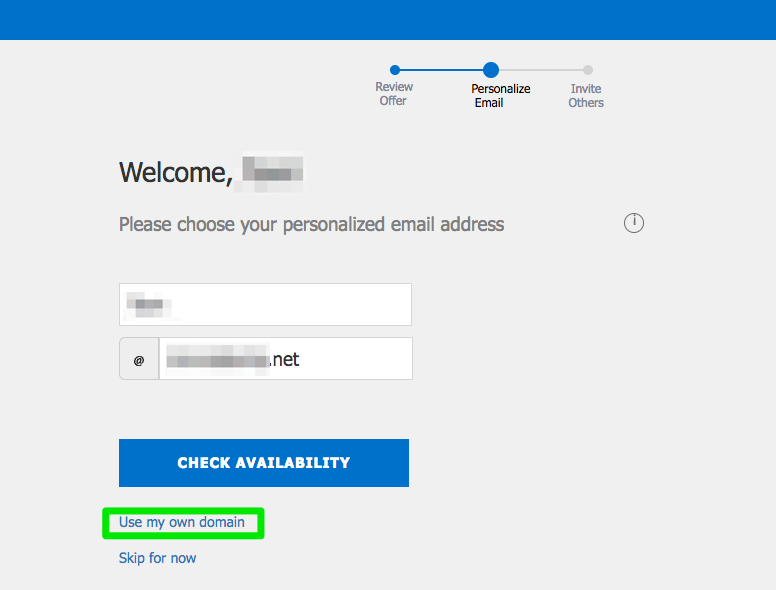
To have Outlook Mail on the web reject messages from all email addresses at a specific domain:
Select Settings .
Select View all Outlook settings.
Select Mail> .
In the Blocked senders and domains section, select Add.
Type the domain name you want to block, then press Enter to add the domain to the list.
The domain name appears after the @ in an email address. For example, if the recipient is , the domain is clientcompany.com.
Select Save, then close the Settings dialog box.
Now when you get an email from that domain, it’s automatically diverted to your Junk Email folder.
Recommended Reading: How To Transfer Domain From Wix To Shopify
Your Email Client Configuration Info
In order to successfully setup your domain email accounts on your Outlook 2016, you will need to have the following information:
- Domain email address and password
- Incoming mail server and port information
- Outgoing mail server and port information
You can find all these information in your Doteasy Member Zone, under View Email Client Info.
For more information on your email client configuration info, please refer to our article Your Email Client Configuration Info.
Setting Up Outlook 2019
Note: In the example below, we will be configuring the email account using SSL Hostnames for SMTP and IMAP protocols.
Step 1: Launch Microsoft Outlook 2019 on your computer. If you are launching it for the first time, you will directly see the window as shown below. If you have some other email accounts configured on Outlook already, you can click on File Menu > Add Account to see the window as shown below.
a. Enter your Email Address.
b. Check the box that reads, “Let me set up my account manually.”
c. Click on Connect.Step 2: Select POP or IMAP depending on the Incoming Protocol you prefer. In this article, we have selected IMAP.
Step 3: Refer to the Email Client Settings below, and based on your preferences, enter the respective hostnames, port numbers, and encryption methods for the Incoming Mail and Outgoing Mail servers.
Enter the following information
Also Check: How Much Does It Cost To Register A Domain Name
Adding Your Domain Email Account To Your Outlook 2016
If you have previously set up your Outlook 2016, then click on File and select Add Account.
For Outgoing server:
Linking Your Godaddy Account To Acquire
We will now link the GoDaddy and Outlook accounts to Acquire.
Step 1: After navigating back to the GoDaddy Dashboard page, click on the drop-down next to your username and select My Products.
Step 2: Scroll down to Email & Office and click on the drop-down button next to User Accounts. Copy the email address beneath Microsoft 365 Email Essentials From GoDaddy.
Step 3: Go to your Acquire instance and navigate to Settings > Installation and Setup > Email Setup. Click on Connect Inbox.
If you want to test this inbox out, ensure that you are in the same department as the one you assign the inbox to. You can always change these settings later.
Step 4: Name the new inbox, select the departments that will view the emails for this inbox, and then select Other Email. Then click Next.
Paste the email in the Inbox Email Id field. You may also optionally set:
- a delay for the email in Undo Time Settings.
- enable or disable track sent email
- enable or disable threading mode
- send a BBC to a specified email address. The BBC address should be an email address already connected to Acquire.
- an SMTP server should you have one.
Then, press Save.
Step 5: A pop up should appear with the forwarding address. Copy the forwarding address and click the Send Verification Email.
Keep this forwarding address handy. Youll be using it in the next step.
You May Like: Gulftel Webmail Login
How To Get A Free Email Domain
If youre running a business, its smart to obtain an email domain thats consistent with your branding. Using a personal address to communicate with your customers doesnt look professional and might undermine your credibility. However, finding a free email domain can be tricky.
Many web hosting companies offer free email domains if you purchase one of their plans. Some of them are a real bargain, and you can easily connect them to your Gmail account. Alternatively, if you dont want any associated costs, there are other solutions that might better suit you.
In this article, well discuss three methods you can use to create a free email domain, with or without purchasing web hosting or your own domain name. Lets dive right in!
Completing The Setup Checklist
Once your account is set up, youll be prompted to complete the setup checklist. Go through the checklist. You may choose to skip the steps, but we recommend that you send an email to test that your mail is delivered correctly.
While completing the Setup Checklist, you may be asked to log in to your Office 365 account. Keep in mind that the credentials may differ from your GoDaddy credentials. Once completed, your Dashboard should look something like this.
Navigate to Outlook from Office 365, either through GoDaddy or by pulling up the Office 365 Homepage and log in with the credentials you used when you set up the account in GoDaddy. Click on the Outlook icon on the left panel. This will take you to your Outlook inbox. A welcome message from GoDaddy should be in your inbox.
If you sent a test email, youll also see the email there.
Also Check: How Much For A Domain Name
Workaround For The Issue
Add a CNAME record to your DNS settings at your domain registrar. A CNAME record is needed for Outlook to configure the account using Autodiscover. The only record you need to add is for Host Autodiscover.
|
Record type |
|
|---|---|
|
autodiscover.outlook.com |
1 hour |
Verify that your MX record is still configured for Hotmail. An MX record ensures you can receive email from other people.
When you originally set up your domain settings for Outlook.com, an MX record was added to your DNS settings. This record has some unique numbers or letters followed by *.pamx1.hotmail.com, and it needs to be preserved. You can confirm the MX record is still configured properly by looking up your domain at . This record should be listed before any other MX records for this domain. For example, this is what it should look like on :
|
Pref |
|---|
How To Get Outlookcom To Manage Your Domain Email
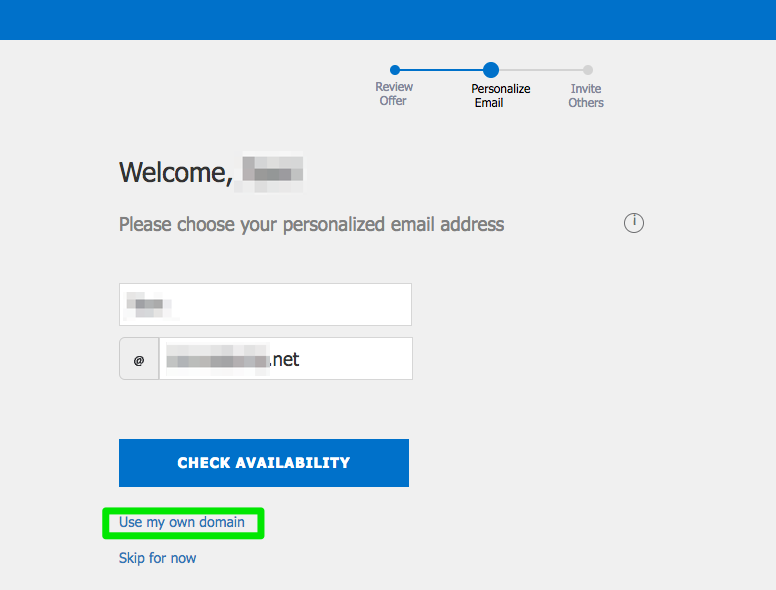
Unless youve been living under a rock, metaphorically of-course, you must have read the news that Google doesnt provide a free Google Apps plans anymore. Which means that if you want to host email for your domain with Google Apps, it is going to cost you $5/user/month. Millions of individual domain owners had been using Gmail for their email needs and will now need to either switch providers or lose access to their emails.
Thankfully, there are other options out there and one of them is Microsofts new and shiny Outlook.com service. Read on to find out how to use Outlook.com to host your email for your domain.
Also read:
The first thing that you need to do is sign up for a live.com account.
Once that is done, head over to domains.live.com and click on the Get Started link under Custom Domains.
Enter your domain name in the text box, select the radio button that says Set up Outlook.com for my domain and hit Continue.
DNS Settings? Whats that?
Lets take a step back to understand how email is delivered. DNS is the domain name system that lets you browse over to any website on the Internet by just using its domain name. It comprises of a bunch of different entries for each domain name on the Internet. The servers that maintain these records are called DNS servers.
Wasnt that easy ? Now, enjoy your free email service without all the hassles of managing an email server.
Don’t Miss: Transfer Shopify Domain To Another Host
Adding Dns Records To Godaddy
Log in to GoDaddy and go to your Dashboard.
Click on the drop-down menu next to your username and click on My Products.
Go to the Domains section. You may need to scroll down. Click on the vertical ellipses and select Manage DNS.
Click on Add at the bottom of the records list.
Adding the CNAME Record
In the new menu, select CNAME from the Type drop-down menu.
Paste your Return Path Host. Your Host should be the text before the domain name. In this example, the Host is pm-bounces. We have removed everything except the subdomain from pm-bounces.acquirecustomersuccess.com.
The host should point to the Return Path Record. Ensure the period is at the end of the record. In this example, the Return Path Record is pm.mtasv.net.
It may not be necessary to change the default 1 Hour TTL . Learn more about TTL in the Resources section at the end of this article.
Press Save to save the CNAME record.
Adding the Return-Path record
Press Add to add the TXT record.
Select TXT as the Type.
In ‘Host’, paste the DKIM Host from Acquire. It should be everything up to domainkey. For example, 2021071406532pm._domainkey. A period is not needed after domainkey.
In ‘TXT Value’, paste the entire DKIM record.
It may not be necessary to change the default 1 Hour TTL . Learn more about TTL in the Resources section at the end of this article.
Press Save to save the TXT record.
You have now completed all the necessary steps to forward emails from your GoDaddy account into Acquire.