Export The Database And Content To Your New Domain
Youve found your new home, youve secured your new furniture, and after that, its time to transfer things from your old to your new home. This is the core of the migration process. There are two ways to move your databases and content to your new domain.
Lets begin with the easier or the two using a plugin called Duplicator.
Install the plugin on your old WordPress site . When you activate Duplicator, go to your WordPress Admin page > Duplicator, and start by creating a new package.
Duplicator will create a zip file of your WordPress database and content. When the process is finished, youll be redirected to the Duplicator Packages page.
www..com/installer.php
Youll need to provide the Duplicator Installer with the database information and click on the Run Deployment button. Once the deployment process is done, youll be redirected to the Update page.
This is where you need to update your URL. Enter your old and new URL, and click the Update button. This will replace the old domain name with the new domain name. After the process has been done, you need to log into your new WordPress admin and re-save your WordPress permalinks.
After this, the installer.php, installer-data.sql, and the installer-log.txt files are no longer needed, so you can delete them by using SFTP client again.
Image via WebhostingNZ
How Do I Export My WordPress Site
To export the WordPress site you will need to export the database and then download all the WordPress files. To export the database, visit phpMyAdmin, find the database that hosts your current WordPress installation and click Export. This will create a full export of the database and prompt you to download this file. To export the files, you simply need to visit the File Manage on the hosting account, click Select All in the WordPress directory, Compress and then download the resulting archive file.
Walk Through The Importbuddy Steps To Finish The Move
This final series of steps will guide you through using ImportBuddy to finish up the site move.
Navigate to the site URL/importbuddy.php. For our example site move, wed visit this link in your browser:
After this page loads, youll see the first ImportBuddy screen. Enter the password you created back in step 4 of this tutorial .
For Step 1 of the ImportBuddy process, verify that the backup file is selected .
On the next page, enter your database settings under the New Database section. This will be the database name, database user and database password you created in steps 7-10. Your page should look something like this.
Read Also: How To Add Email To Godaddy Domain
Account Change Example In Action
In this example, Ill explain how to make an account change by showing you how to transfer a domain from one GoDaddy account to another GoDaddy account.
Step 1: Request Receiving Partys Customer Number
- The party planning to transfer the domain out of their account should request the receiving partys GoDaddy customer number and email address.
Step 2: Back Up Website
- Create a backup of your WordPress site
- If youre using a different hosting provider check to see if they offer a WordPress backup feature.
Step 3: Navigate to Account Change Page
- Log into your GoDaddy account and navigate to Domains -> All Domains.
- Find the domain that you intend to transfer, click the gear icon and click Domain Settings.
- At the bottom of the page youll see a few options, select transfer to another GoDaddy account.
Step 4: Initiate the Account Change
- Enter the receiving partys GoDaddy email address and customer number in the appropriate fields.
- Select Use details from specified user account
Step 5: Accepting the Account Change
- The transferring party has now completed all steps.
- To complete the change the receiving party will need to accept the domain into their account.
Remove Internal Links Using The Old Domain Name
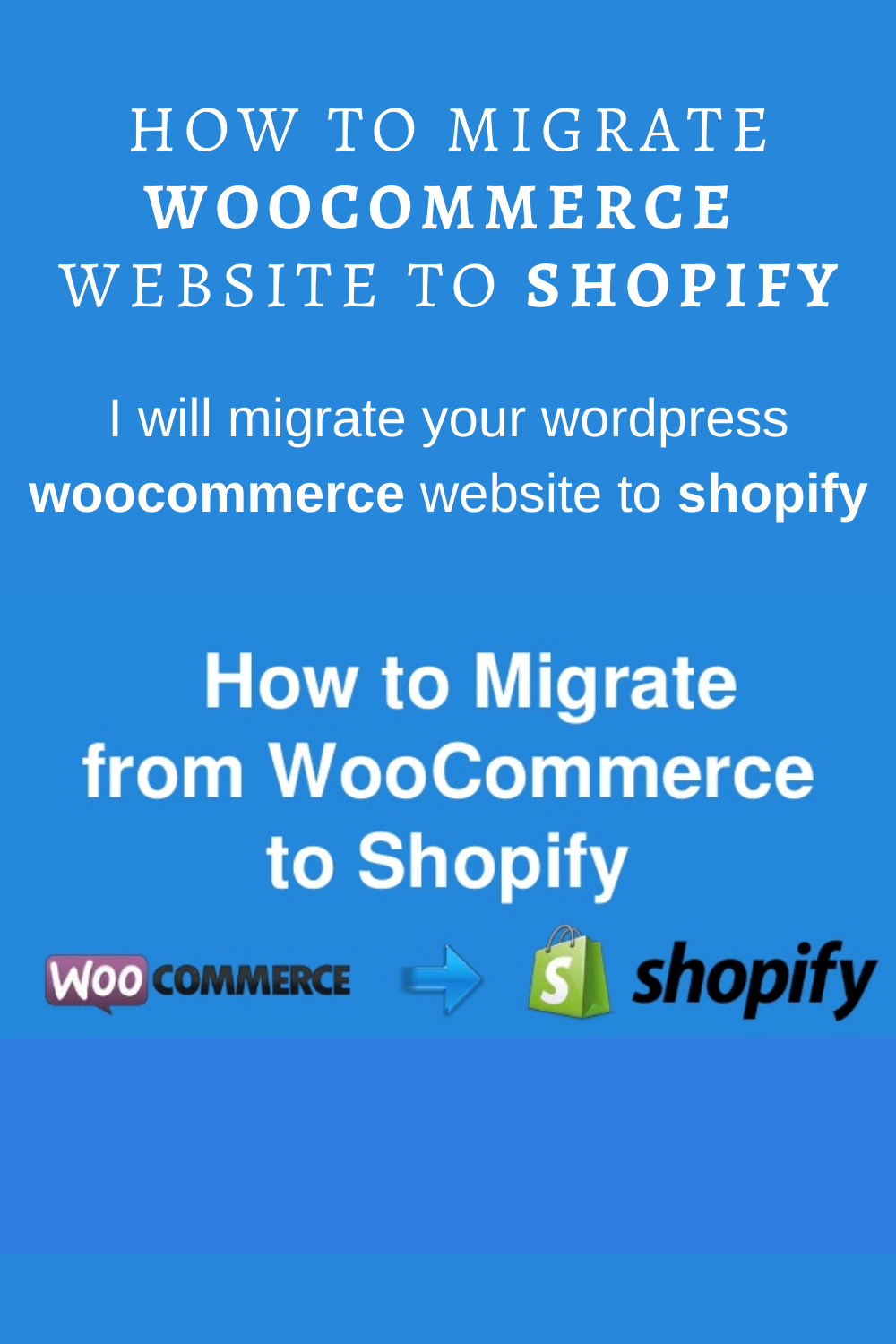
Redirects work for links youve shared externally. But for links internal to the site, theres a better fix, and thats to edit those links to point to the new domain name.
Install a plugin like Better Search Replace and use it to replace all instances of the old domain name in your database with the new domain name. This means any internal links in your post or page content or in widgets will be updated to reflect the new domain name.
Before you do this, you should always back up your database. This process involves directly editing the database, and if you do it wrong, itll be difficult to undo. So use your backup software of choice to make a backup and save it somewhere safe.
Then go to Tools > Better Search Replace to access the plugin screen.
In the Search for field, type in your old domain name. In the Replace with field, type in your new domain name. Its a good idea to include the https:// or https:// so you dont find yourself replacing instances of email addresses that havent changed. If you do, make sure you do it for both the search and replace fields.
Note: When you set up your new domain name, its good practice to add SSL to your site so its at . Set this up before running a search and replace and use https:// in the replace field. Learn how to set up SSL with our free guide.
Keep Run as dry run checked so you can test things before editing your database .
Don’t Miss: How To Add Domain To Google Sites
Install Your Site In The New Domain
After uploading the files to your new host, enter the following URL in your browser to begin the installation:
http://mynewwebsite/installer.php
In place of mynewwebsite, put your new domain. If your files were properly uploaded, you should see the following screen.
To proceed, you will need to accept the terms and conditions by checking the button. Then click Next.
On the next screen, you would be asked to provide the details of the database you created previously. Put in the host , database name, user, and password, and click Test Database and after the test completes, press Next.
On the next page, Duplicator would have detected your new domain and set your URL. If not, input your new URL and click Next. Your site installation would begin and should complete without issues.
On the last step, check the Auto Delete option and proceed to login to your moved site.
When logged in, Duplicator would prompt you to save your permanent links. Ensure you do this so as to preserve your sites search traffic.
Install Site Via Online Installer
Fire up your browser and navigate to YOURDOMAIN.com/installer.php.
Once you do that, youll see the main interface of the installer. All you need to do here is accept the terms and click on Next.
The next step is where youll need to enter the connection details of your new database the blank one you created a couple of minutes ago.
For most hosts, the Host value should be set to localhost. Click on Test Database when you have all the fields filled in.
If all went well, you should see this:
You can click on Next to proceed, and then confirm the popup message to run the installer.
Click Next again on the next screen to confirm the site title and URL.
After a couple of seconds, the installation should be complete. Heres what the final confirmation message usually looks like when you manage to move WordPress to a new server:
Its a good idea to check the box labeled, Auto delete installer files
Click on Admin Login to access the WordPress dashboard of the site on the new host. All your WordPress accounts are the same as they were before moving the site to the new host.
After you log in, youll see a confirmation that the installer files have been removed. You probably dont need the Duplicator plugin anymore so go ahead and deactivate/delete it.
You May Like: What To Do If The Domain You Want Is Taken
Can I Move My WordPress Site To Another Host
Yes, you can. All you need to do is download the WordPress files and database from the old web host and upload them to the new web host.You can do so by using one of the following methods: manually moving the WordPress files, using the web hosts backup service, a cloning plugin, or an automatic migration tool.
Importing The Archive To Your New Site
The next step is to import the files to your new site and run the importer file.
Use SFTP to upload the two files to the /public/ directory of your new site. Using your FTP client, upload the two files to that folder .
Duplicator files in the new site
Once youve done that, run the installer by visiting its URL in your browser. You do this using the temporary URL for your new site as you havent transferred your domain across.
So if your temporary URL is http://temp.kinsta.com, you would visit http://temp.kinsta.com/installer.php in your browser.
This opens the duplicator screen.
Duplicator password prompt
If you provided a password when you set up the duplicator file, enter that and click the Submit button.
Youll then be taken through the process of running the import. On the next screen, check the checkbox at the bottom and click the Next button.
The Duplicator import process
The plugin will then extract the archive files, which could take a while depending on the size of your site. The next step is to install a new database, which will require:
- host name.
The plugin will use this data to update the site settings.
You can find all of these in the Info screen for this site in MyKinsta.
If you are migrating to another hosting provider, ask them for the details or find it in the email they sent you when you signed up.
Creating the database in duplicator
You May Like: How To Permanently Purchase A Domain Name
Keeping Your Domain Name And Urls #keeping Your Domain Name And Urls
Moving your domain without changing the Home and Site URLs of your WordPress site is very simple, and in most cases can be done by moving the files.
- If database and URL remain the same, you can move by just copying your files and database.
- If database name or user changes, edit wp-config.php to have the correct values.
- If you want to test before you switch, you must temporarily change siteurl and home in the database table wp_options .
- If you had any kind of rewrites setup you must disable .htaccess and reconfigure permalinks when it goes live.
Using A WordPress Backup Plugin
In this example Ill explain how to transfer a WordPress website using a WordPress backup plugin. This is another simple method which works very well with WordPress backups that are under 512mb. This is always my second method if I can not use method 1. In this example, Ill use the All in One WP plugin, but there are many others.
Step 1: Install WordPress Backup Plugin
- Login to the WordPress site that you are migrating and install the free plugin All-In-One WP Migration.
Step 2: Export Site Files
- In your WordPress dashboard navigate to All-In-One WP Migration -> Export.
- Click Export To -> File. Once finished, download the file either via your browser or through FTP.
Step 3: Install WordPress on the Receiving Host
After transferring the domain to the new owners registrar and updating the nameservers, install a fresh version of WordPress on the domain. The site will be down during this brief period and should only show a default WordPress install as the theme.
Step 4: Import to New Host
- Login and install the All-In-One WP Migration plugin again.
- Navigate to Import -> Import from -> File.
- Select the backup file that you downloaded and start the import. Youll be prompted to overwrite the current database, click proceed. Refresh the permalinks and youre all set!
You May Like: Can I Sell A Domain Name
Update Dns To Point To The New Server
Once you have confirmed with your testing that your new site is working correctly on its temporary URL, you can now perform the actual move of the live site to the new destination – because, in all likelihood, your domain currently still points to the old server.
This is done by updating the DNS settings to point to your new site address – note that you’ll need to have access to the registrar where you have bought the domain.
Before you perform the updates, you will need to obtain the nameserver information from your new host. If you’re not familiar with this, open a support call with your provider. As an example of nameservers, see below:
ns1.myawesomehost.com
ns2.myawesomehost.com
To update the DNS settings, look for the domain management area of your registrar, and you should find a section named Nameservers or something along those lines. See below examples, available on GoDaddy domain management.
Once you click on the Manage DNS you’ll get to a section where you can update the nameservers for the new host. Click on the Change button and you’ll get to the below screen – this is what it looks like on GoDaddy for our own domain:
Enter the NEW nameservers of the new host i.e. the destination host of your transferred site and Save.
You will now need to wait from 2 up to 48 hours for these settings to propagate throughout all of the nameservers across the world .
Since both the source and destination website are still up – you’ll have no downtime whatsoever.
Install Wpvivid On The Old Site

Although there are multiple backup plugins out there, I have found that WPvivid is one of the best and easiest solutions out there.
The plugin is completely free to download and use on your site.
The best thing?
It makes the process of transferring your website to a new domain a whole lot easier than ever before. Obviously, the first step is to install the plugin.
You can download the plugin from the official website or from WordPress repository.
The installation process is simple. Click Plugins > Add New.
On the next page, search with the keyword WPvivid.
Then, install the first plugin that comes in the search result.
Hit Install now button and activate it.
Recommended Reading: How To See Who Owns A Website Domain
Make A Complete Backup With Backupbuddy
Youll need to make a Complete backup of the site you wish to move. A Complete Backup is one of the 5 types of WordPress backups you can make with BackupBuddy, and covers backing up everything in your WordPress installation.
From your WordPress admin dashboard, visit the BackupBuddy > Backups page. Click the Complete Backup button.
After the backup completes, download the Backup zip file. After the backup completes, download the zip file and save it to your computer. Do not unzip this file.