Install A New WordPress Install
Create a fresh install for your new WordPress domain. Of course, you need to point the new domains name servers or the IP address to the right hosting. Make sure that everything is working and you dont have a problem like DNS or others.
If youre using a professional VPS, the majority of hosting providers require you to add an A record with your servers IP address. I recommend using your original domain name DNS tool instead of any others that can add extra time to your websites DNS lookup time.
Things You Need To Do Before Moving WordPress To A New Domain
Before transferring your WordPress site to a new domain, you need to make sure of some things. This will help you to transfer your WordPress site safely without having any issues. Even if you somehow get yourself into trouble, then you can eventually overcome that problem by keeping backup.
Here are the things you need to do before changing your domain name:
- Having access to Cpanel: You will need Cpanel access for moving your WordPress site to a new domain. Because localhost doesnt have a Cpanel.
- Select your new domain : Make your mind about what domain name you want to choose for your WordPress site. Choose a domain name that is more brandable than your previous domain name.
- Prepare backup for your WordPress site before migrating it to a new domain: Here the most important precaution comes. Preparing your sites backup for preventing any sudden disaster. There are lots of WordPress plugins that will help you to back up your WordPress site, for example, Updraftplus, BackupBuddy, Jetpack, and so on. Use one of these plugins for backing up your WordPress site before migrating WordPress from one domain to another.
Download The Importbuddy File
Next, youll need to navigate back to the BackupBuddy > Backups menu to Youll see the download option from the top right ImportBuddy menu.
Confirm your ImportBuddy password. In the window that pops up, enter a new password or leave blank to use the ImportBuddy password you set up when you first installed BackupBuddy. This password is important because it locks the ImportBuddy script from unauthorized access. and the download will begin.
Also Check: How To Search Domain Name Registration
Create And Download A Copy Of Your Website
Once you have created a subdomain, you now have an address for your staging website. The next step in creating a staging version of your website will be to clone your existing website. This is easy to do using FTP. You’ll need to download and install an FTP client, and we’ll recommend that you use FileZilla for this as it’s free and open-source.
Once installed, you’ll need to connect your FTP client with your FTP server. To do this, you’ll need your FTP account details, and these are usually provided by your hosting provider when you sign up for a new web hosting account.
The necessary fields are host, username, password, and port. You will see two panes in your FTP client. On the left will be the folders on your computer, and on the right will be your website’s files.
Copy these files and save them to any folder on your computer.
You can also do this in cPanel. Navigate to Files > File Manager > Public_html. In the top right corner of the interface, click on settings. In the resulting popup, tick Show hidden files.
Select all the folders that appear, with the exception of cgi-bin, and click copy from the top menu, or right-click on the selected files and select copy. In the resulting popup, enter the name of the directory. This will be the name you chose for your subdomain.
Moving Directories On Your Existing Server
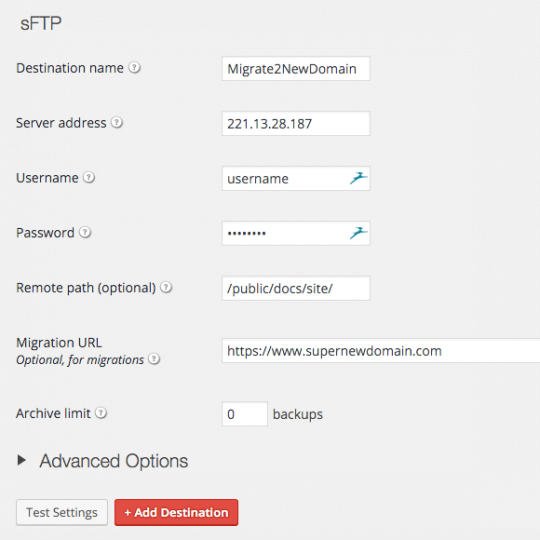
Moving the WordPress files from one location on your server to another i.e. changing its URL requires some special care. If you want to move WordPress to its own folder, but have it run from the root of your domain, please read Giving WordPress Its Own Directory for detailed instructions.
Here are the step-by-step instructions to move your WordPress site to a new location on the same server:
It is important that you set the URI locations BEFORE you move the files.
Recommended Reading: What Is A Domain Broker Service
Migrate To Your New Domain Name
Now its time to migrate your WordPress website to your new domain name.
This depends on you having already linked the domain with your hosting. As different web hosts handle this in different ways, we cannot help you with that here.
If in doubt, check with your hosting company and follow their instructions.
You should end up with a folder with the same name as your new domain on your web host.
We use cPanel here but you can use FTP if you prefer.
Things To Do After You Copy WordPress Site To Another Domain
The migration may be complete, but there are still some things you need to do to ensure a smooth transition to a new domain. If you use Migrate Guru to migrate your site, then you dont need to do the following steps. It will automatically take care of them for you.
- Disable maintenance mode if you enabled it before migrating.
- Log into your new sites admin panel and resolve any conflicts regarding themes, plugins, etc.
- Clear all possible caches. This includes the caches of your WordPress installation, browser, and plugins. Caches store copies of your site so that it loads faster, but they may store copies of your old site, which could be a problem.
- Test everything critical component of your site to make sure its functioning properly. This includes pages, posts, hyperlinks, images, analytics code snippets, ads, and so on.
- Check theme and plugin licenses. Some licenses are tied to domain names. If thats the case with you, then contact the respective customer support departments to get your licenses transferred to the new domain.
- Reactivate SSL on your new site to ensure a secure connection when someone visits your site. Use the Really Simple SSL plugin to do so quickly and easily.
- Set up 301 redirects from old URLs to new ones. This is critical for SEO. We covered this earlier in the article. For more information, read our guide on how to set up redirects on your old site.
- Delete your account from your old web host if you switched to a new one.
Also Check: What Is Google Domain Name
How To Copy A WordPress Site From One Domain To Another
There are times when youll need to move a WordPress site to a new domain. You might want to move your site to a new hosting provider, or you might just want to change the domain name. In this post you’ll learn how. It’s easier than you might think!
The good news is that in most instances, moving a site to a new domain doesnt actually mean you have to physically move the site. Instead, you can change the WordPress settings so your site behaves as if its moved domains. But it still stays where it is on your server.
Sometimes, moving your domain name will also mean moving your site. Maybe you want to find a better hosting provider. Or maybe you want to move your site into or out of a multisite network. In that case, youll need to migrate the site as well as setting up the new domain.
In this tutorial, Ill help you identify whether you need to physically move your site or not, and then show you how to move your site to a new domain, both if you need to migrate the site and if you don’t.
So lets get started.
How To Easily Clone Your WordPress Site In 5 Minutes
Updates nowadays come too often and too many for most of us. And the fear of breaking your website with every update is ever-present. Especially when you dont have a backup plan.
If youve ever found yourself in a position where you need to update a theme or plugin, test something new, maybe add a few trinkets here and there, install new things, or hand over your website to a tech team to troubleshoot, its understandable if you might feel a little reserved about losing your website.
At worst, you might find your WordPress website suddenly stop working and you cant log in to the dashboard to fix things.
To help reduce the risk and the fear of losing your website completely, the best solution is to create a staging site and test everything before rolling updates to your live website.
In this article, well talk about just how to do that. Well show you the ropes on how to perfectly clone your website to a staging site to test and implement updates and changes before rolling it out to live.
And it all takes less than 5 minutes to complete!
Lets get started.
- Changing Web Hosts
- And many many other things.
Basically the general rule is if you want to change anything on your website, before you update the live site, its best that you do the changes on a cloned staging site to make sure that these changes will not break your live site.
Essentially, yes, the literal definition of cloning Making an exact, fully functional copy of your website for purposes listed above.
Don’t Miss: How Do You Purchase A Domain
Configure Domain Settings In WordPress
In the WordPress admin, go to Settings > General. Look for the WordPress Address and Site Address fields. Edit these so they have your new domain name instead of the old one.
Scroll down and click the Save Changes button to save your new domain name. Your site will now work on the new domain name.
Your site is now using a shiny new domain name, but there could still be a problem, and thats links.
Unpack WordPress On Your New Domain Name
Once youve created the database for your new website, its time to unpack your website on your new domain name. This is where the Duplicator package you built in the first step comes into play. Remember, it includes your WordPress installation, meaning you dont need to install WordPress on your new domain.
To unpack your website, you must first connect to your new domain name using an FTP client. When thats done, make sure the root directory of your website is completely empty. Once youve ensured the root directory is empty, you can then upload the archive and installer files to the root directory.
Note: the root directory is usually public_html.
Read Also: How Can I Make My Own Email Domain
Alternative : Creating A Staging Website In Cpanel
If your hosting service uses cPanel, you can create a staging website with just a few clicks. To get started, first create a subdomain following the steps described in step one up above.
Once this is done, navigate to Software > WordPress Manager by Softaculous.
That’s it. If you prefer not to use this method or your hosting service doesn’t use cPanel, you can try using a WordPress plugin.
Update Database Info If You Are Changing Hosting As Well
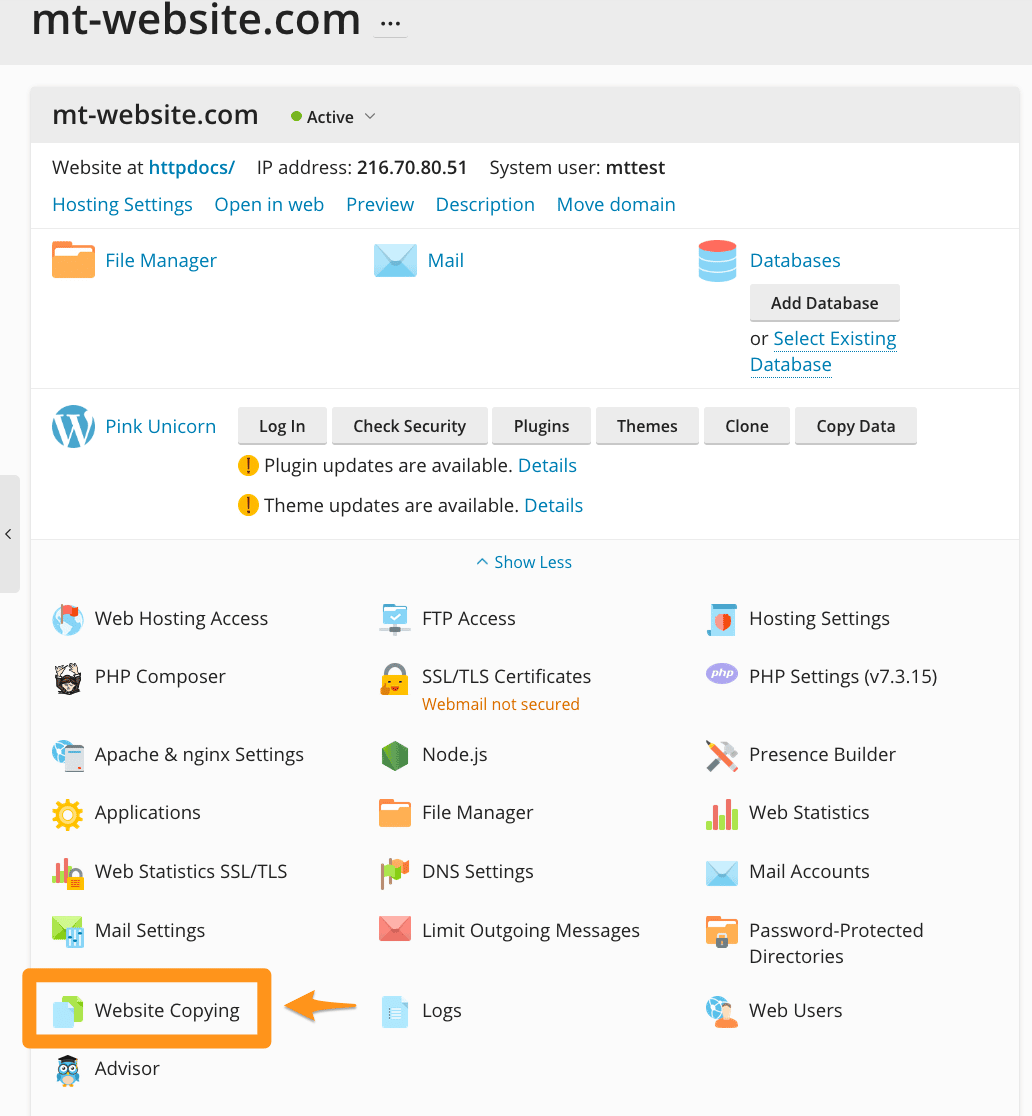
You need to update your database if you are changing hosting as well otherwise, no need to change it. To update it, go to your wp-config file of WordPress installation.
Just login to your Cpanel and press the file manager to transfer WordPress site to a new domain.
After that, go to your WordPress installation folder and right-click on the wp-config.php file, and click on the edit option. Now find the database name and replace your old name with the new one for moving WordPress site to a new domain.
You May Like: How To Transfer Domain From Wix To WordPress
Back Up Your Sites Files
The first thing you need to do is make a copy of all your websites files. To do this, youll want to use an FTP tool. If you dont already have one, FileZilla is an excellent option.
After you connect to your sites server via FTP, youll need to navigate to your WordPress root folder, which contains all the files on your site. Its usually called either public_html or www, or is named after your site:
Now, right-click on your root folder and choose the option:
This will download a copy of your entire root directory to your computer. The process can take a while, but when its done youll be ready to move on.
Clean Up Your New WordPress Site
Though your site might appear working in your new domain, there are likely some small bugs left over from the switch that youll need to address. First, find and fix any broken links on your new website resulting from the domain change.
Next, change all internal links to your new domain. Otherwise, these links will just send people back to your old domain. We recommend using a plugin like Better Search Replace to track down these faulty links and update them quickly.
Finally, complete a manual sweep of your entire site. Review every page, plugin, and site setting to ensure your site looks and works as intended. If you find that images or other media arent showing, you can either replace them manually or use your find-and-replace plugin to make all image links refer to your new domain.
Also Check: What Is The Domain Name Of A Website
Migrating A WordPress Website To A New Domain
While it may seem like a lot of work, the process of migrating to a new domain is relatively straightforward.
As long as youre careful and methodical, and you follow this guide, you should be able to complete the process in less than an hour and have a fully operational website at the end of it.
It doesnt matter what method you use as you end up in the same place but we consider using a WordPress plugin to be the simplest route to a new domain.
Have you migrated WordPress domains recently? Have any tips to share? Tell us about your experience in the comments.
Redirect Your Old Site To Your New Site
Youve done the heavy lifting by placing your files in your new domain. But what about your old domain? If this old domain still points to your old website, visitors and search engines wont know how to access your new domain, which hurts your SEO.
The solution is to make your old domain send users to your new domain with permanent 301 redirects, so visitors land on your new domain after typing the old one into their browser. To work properly, every page on your old site should redirect to its new counterpart.
To redirect your old WordPress site to your new site, you can use one of many redirect plugin options to handle the coding for you. Alternatively, you can quickly take care of 301 redirects with a bit of light coding. Log into the backend of your old WordPress site and add the following code to the top of the .htaccess file, stored in your root directory:
#Options +FollowSymLinks
RewriteRule ^$ http://www.newdomain.com/$1
where newdomain.com is your new domain name. Lastly, save the file.
Test your redirects by entering your old website URL into your browser. All URLs using your old domain, including all subdirectories and slugs, should redirect to your new domain. If redirects arent working, contact your hosting support.
You May Like: Can You Add Domain Privacy Later
Back Up Your Existing WordPress Files
Should anything go wrong, you can quickly restore your site if you have a backup of all its files. Well be using FTP to back up the WordPress files of our test site. FTP is a network protocol for the transfer of files between computers over the Internet. Well be connecting to our sites server via an FTP client and then download the root folder of our WordPress installation to our hard disk. It will serve as the backup of the required files.