Check If The Website Works
Once you complete your upload, its time for a final check!
If your domain name is alreadypointed to your web host, enter the domain name into your browser and see if it directs you to your website.
Keep in mind that DNS changes can take up to 48 hours to fully propagate worldwide. As such, if you just pointed your domain to the web hosts name servers, you might need to wait for a while.
Use an online tool likewhatsmydns.net to check the state of your DNS propagation. Just enter your domain name and the tool will check the DNS records against multiple name servers.
Should you follow all the instructions correctly, your website will appear just fine. However, if you run into an issue, ask your hosting provider for assistance.
And if youre a Hostinger client, contact us via the live chat and one of our customer success agents will be ready to help you!
Pick A Reliable Web Hosting Company
Creating and maintaining a website is not something that you should take lightly. Its crucial to pick a top-notch web host that has all the key features to kickstart your project.
Here are several factors that you should consider whenchoosing a hosting provider:
If you are tired of switching between the tabs trying to compare the features that different web hosts offer, we have something more convenient for you. Feel free to check the pages where we compare Hostinger with popular hosting providers such as Hostgator, GoDaddy, and SiteGround. Hopefully, they will ease our search!
Section 3 Of : Uploading With Ftp
You May Like: Who Do You Buy Domain Names From
How To Link An Html Page On Apache To A Domain Name
I just registered a domain name via godaddy.com. Is there some help for a beginner somewhere on how to serve my website on the domain.
To begin with, I want to set it up to display an HTML page running on my local machine via Apache.
How can I do that?
- when i tried to visit my website with full url ex: i am getting lists of files like Index of / exampl.html cgi-bin/ google22c029ceaa9a24f6.html but i just wanted to make display of exampl.html for public when they going enter website adds www.example.co.in for this what i have to do.. plz plz give me solutions. Thank you. user127585
Unfortunately, it is not very simple.
First off, you need some form of hosting. Since you indicate that you want to serve the page from your local machine, that becomes your hosting.
Next, you need to point your domain to your host. Most paid hosting services provide nameservers to point your domain to. In your case, however, you will need to obtain a static IP from your ISP, and manually create an A record using Godaddy’s control panel, which points your domain to your static IP.
Then you will need to forward port 80 to the computer running the webserver. Also, since this computer is now publicly accessible on port 80, make sure you are running the latest version of the webserver to reduce any security risks.
Finally, in some home network setups, typing in the domain name from the same subnet as the webserver may not work. Be sure to test your website using an external connection.
How To Join A Computer To A Domain
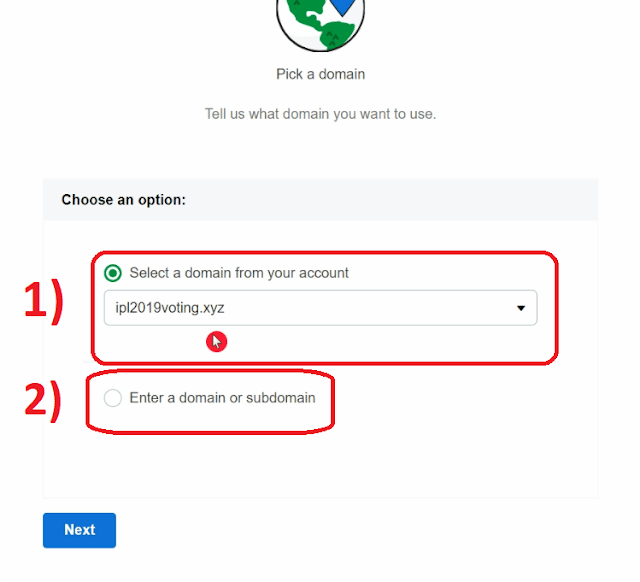
This article was co-authored by Stan Kats. Stan Kats is a Professional Technologist and the COO and Chief Technologist for The STG IT Consulting Group in West Hollywood, California. Stan provides comprehensive technology solutions to businesses through managed IT services, and for individuals through his consumer service business, Stan’s Tech Garage. Stan holds a BA in International Relations from The University of Southern California. He began his career working in the Fortune 500 IT world. Stan founded his companies to offer an enterprise-level of expertise for small businesses and individuals.The wikiHow Tech Team also followed the article’s instructions and verified that they work. This article has been viewed 34,024 times.
This wikiHow teaches you how to connect your Windows or Mac computer to a domain.
Read Also: How To Get A Domain Name On Wix
Edit S3 Blockpublic Access Settings
In this example, you edit block public access settings for the domain bucket to allow public access.
Before you complete this step, review to ensure that you understand and accept the risks involved with allowing public access. When you turn off block public access settings to make your bucket public, anyone on the internet can access your bucket. We recommend that you block all public access to your buckets.
Open the Amazon S3 console at .
Choose the name of the bucket that you have configured as a static website.
Choose Permissions.
Under Block public access , choose Edit.
Clear Block all publicaccess, and choose Save changes.
Warning
Before you complete this step, review to ensure you understand and accept the risks involved with allowing public access. When you turn off block public access settings to make your bucket public, anyone on the internet can access your bucket. We recommend that you block all public access to your buckets.
Amazon S3 turns off Block Public Access settings for your bucket. To create a public, static website, you might also have to edit the Block Public Access settings for your accountbefore adding a bucket policy. If account settings for Block Public Access are currently turned on, you see a note under Block public access .
Section 2 Of : Uploading In A Browser
You May Like: What Is My Website Domain Worth
Using An Online Tool Like Github Or Google App Engine
Some tools let you publish your website online:
- GitHub is a “social coding” site. It allows you to upload code repositories for storage in the Gitversion control system. You can then collaborate on code projects, and the system is open-source by default, meaning that anyone in the world can find your GitHub code, use it, learn from it, and improve on it. GitHub has a very useful feature called GitHub Pages, which allows you to expose website code live on the web.
- is a powerful platform that lets you build and run applications on Google’s infrastructure â whether you need to build a multi-tiered web application from scratch or host a static website. See for more information.
These options are usually free, but you may outgrow the limited feature-set.
Choose An Existing Page Or Create A New One
Now, you should have the option to either edit an existing page or add a new one. To add a new page, simply click the button next to the Pages title that sasys “Add new.”
If you would like to edit an existing post, click on the post name itself, and youll immediately load the editor. The Visual Editor should open by default, but if youre also using a page builder such as Elementor, youll want to hover over the pages name and click Edit, instead of Edit with Elementor.
Also Check: How Much To Purchase A Domain Name
Verify The Domain Is Pointing To Webflow
To verify that your DNS settings are correct, and that your domain is correctly pointing to Webflow, check the status of each domain name in your DNS settings.
DNS changes can take a few minutes to propagate â or even longer if itâs a new domain. If your site verification doesnât work right away, you can come back later to check the status again. If you still run into any issues with your domain verification, reach out to your DNS provider to make sure the records are set correctly.
You Dont Want To Rebuild Pages From Scratch
You might have an existing HTML page that converts well, and rather than rebuilding it on WordPress, you can save time by just uploading the page directly. This also reduces the risk of human error, because rather than manually copying and pasting code, you can simply upload the content altogether via an HTML file.
Recommended Reading: Do You Have To Pay For Domain Names
Connect A Custom Domain
Direct your custom domain to Webflow and connect it to your Webflow site.
Note: Weâre transitioning to Workspaces, and are in the process of updating our content. Visit the Workspaces blog post to read more about these updates and changes, or visit our . You can also learn how to check if your account is on Workspaces.
Besides publishing your site to yoursite.webflow.io, you can also publish your site to any custom domain you own once you add a site plan to your site.
In this lesson:
Important: Domains can take anywhere from 24-48 hours to populate and sometimes up to 72 hours depending on your provider. Some providers like GoDaddy and Google Domains can populate their DNS as quickly as 15 min to 1 hour.
Before you get started with this tutorial, make sure you:
- Own the domain name you want to connect to your site or buy a domain from a provider of your choice
- Can update your DNS records
- Reset your DNS settings if you’ve previously hosted your domain elsewhere. This helps minimize and even eliminate issues or conflicts that might require troubleshooting DNS settings later
Add Html Or Custom Code To My Site
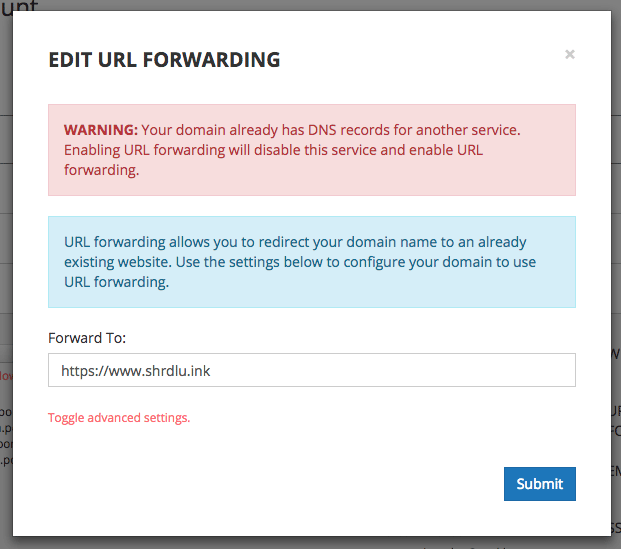
Websites + Marketing lets you add your own code to your website. This allows you to extend the capabilities of your site with such things as custom forms, maps and special-function buttons to name only a few options.
Add Google Analytics, Facebook Pixel, Facebook Meta Tag, Pinterest Meta Tag and Google AdSense directly to your site in Settings, no custom code section required. Be sure to allow website visitors to set cookie and tracking preferences, it’s the law.
Note: Embedding code can affect how your entire site functions, so use this only if you’re comfortable hand coding or have a specific code from another site.
Read Also: How To See If Domain Names Are Available
Add A Custom Domain With Special Characters
Webflow supports Internationalized Domain Names and domains with special characters . However, when adding your custom domain to your site, it should be in Punycode format.
âNote: Punycode format is only needed to add the custom domain with special characters to your site. A site visitor who types your domain with its special characters into their browser will still be able to visit your site.
Configure Yoursubdomain Bucket For Website Redirect
After you configure your root domain bucket for website hosting, you can configure yoursubdomain bucket to redirect all requests to the domain. In this example, all requestsfor www.example.com are redirected to example.com.
To configure a redirect request
On the Amazon S3 console, in the Buckets list, choose your subdomainbucket name .
Choose Properties.
Under Static website hosting, choose Edit.
Choose Redirect requests for an object.
In the Target bucket box, enter your root domain, for example,example.com.
For Protocol, choose http.
Choose Save changes.
Don’t Miss: Do You Have To Pay For A Domain
Its Easier To Verify Your Website With Services Such As Google Search Console
Lastly, one big benefit of uploading HTML to WordPress is that it helps you verify your site on Google Search Console. To use Google Search Console, you first need to verify your website, which involves uploading a special HTML file to WordPress. This gives Google access to your data and ensures your site is indexed properly by Google’s search engine.
Ready to start uploading? Read on for a step-by-step guide to uploading HTML files to WordPress.
Connect Your Domain To Square Online
Note: Using a custom domain name requires an upgrade on your Square Online site.
| Ready to set up your website with Square? Get started > |
Whether you have a custom domain name registered here at Square or with a third party, you may connect it to Square Online so that anyone searching the domain in a web browser can view your site.
Note: When it comes to third-party domains, you can either simply connect them to your site with Square, and leave the hosting and billing with the third party, or, you can completely transfer the domain hosting and billing to Square. Another way to think of the difference is that connecting third-party domains leaves the website and domain in two completely different accounts. For example, your website could be hosted at Square, but your domain could be hosted elsewhere. Transferring, on the other hand, means that your website and domain are in the same account. In this case, Square could host both your website and the domain.
| Prefer managing your website and third-party domain together? Try transferring your domain. |
You May Like: How To Get A Custom Domain Email Address
A Guide To Turning Your Domain Into A Website
Contents
This tutorial only applies to Shared, VPS, and Dedicated hosting accounts.
So you have a domain name registered and you have a web host, but how do you get your domain name up and running on the internet?
There are three steps you need to complete before your site is live:
This will add the domain to your hosting account. On the next page, it will show you the name servers associated with this domain name. You need to take note of these since you will need them in the next step. They will look something like:
dns3.pair.comns8.ns0.com
If you have already added a domain name and did not take note of the name servers, you can find them again by following these steps:
The name servers for the domain will be listed here.