Add A Local User Account To Windows 10 Using Computer Management
If youre running Windows 10 Pro on your computer or device, you can also use the Computer Management tool to create a local account. Open Computer Management and click or tap on Local Users and Groups under System Tools.
Access Local Users and Groups
In the middle pane, right-click or press-and-hold on the Users folder, and then click or tap New User on the contextual menu.
Create a New User
The New User window pops up. Choose a User name, then insert and confirm your password. You only need to fill in the User name field. The Full name uses the same info once the account is created. However, if you insert a different Full name during this step, this is the name displayed in Windows 10 for this account . Check the boxes if you want to apply to the new account any of the options displayed next to them. Then, press Create and Close the New User window.
Insert the info and click or tap Create to finish adding the account
If you access the Users folder in Computer Management, you can see the new account displayed inside.
Your account is displayed in Users
TIP: The Computer Management tool and the netplwiz app, which we discussed in the previous section, are also useful if you want to rename a local account in Windows 10. Learn more about it from How to change your user account name in Windows 10.
How To Join A Domain
- Open Settings from your start menu.
- Select System.
- Select About from the left pane and click Join a domain.
- Enter the domain name youve got from your domain administrator and click Next.
- Enter the Username and Password you were provided and then click Ok.
- Select your user type: Administrator or Standard user .
- Restart your computer now or later, its up to you, but it wont take effect until you perform a restart.
- The first thing youll notice once your restart is complete is that your lock screen will look a little different. Enter your domain users password.
- In some cases, youll be asked to change your password immediately, its a feature your server administrator might have set. Otherwise, you may ask your server administrator to change your password when you need to.
- You will have to be a little patient and wait while everything gets ready, its like youre on a new computer, but every change youll make from now on will be saved to this domain user and accessible from any other computer on the domain using your credentials.
- Now youre logged in, go to your Settings -> System -> About, youll see that your computer is registered on the domain now.
Creating And Configuring Domain User Accounts
As a member of the Account Operators, Enterprise Admins, or Domain Admins group,you can use Active Directory Users And Computers to create user accounts. Follow these steps:
Don’t Miss: How To Create Custom Domain
Aduc For Delegating Control
Scenario: You are looking to limit the sysadmin teams responsibility to manage specific domains in your network. You would like to assign two sysadmins per domain, a primary and a backup. Here is how you would do this:
Additional Tip: How To Add A User To Remote Desktop User Group/ Debugger User Group/power User Group
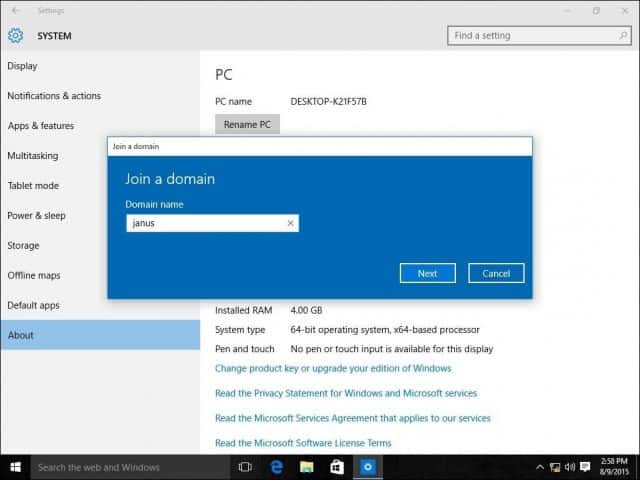
The best way to add a user to remote desktop is to use command prompt. Use an elevated command prompt and then type the commands as mentioned below to add the user in the desired groups.
Open the elevated Command Prompt by pressing “X” along with Windows key from the keyboard in case of Windows 10 and 8. In case of Windows 7 or vista go to “Start” and search for “command prompt” and make a right click on the same from the search result. Then select “Run as Administrator” from the drop down menu. Now the elevated command prompt is launched. Type the respective commands to add users to the respective groups:
1.To add in remote desktop users groups:
“net localgroup “Remote Desktop Users” UserLoginName /add”
2.To add in debugger users group:
“net localgroup “Debugger users” UserLoginName /add”
3.To add in power users group:
“net localgroup “Power users” UserLoginName /add”
Except for adding administrator accounts in the PC, there are other problems like forgetting the password which make people suffer a lot. But with the use of a simple tool named 4WinKey. This simple software can come in real handy for the problems related to lost password of WINDOWS 10 PC.
- Reset/Remove Windows admin and other user password for local/domain account.
- Create a new local/domain admin account to unlock your computer.
- Change your Microsoft account password offline.
- Fully support Windows 10/8.1/8/7/Vista/XP, Windows Server 2012 /2008 /2003 .
Read Also: How To Permanently Purchase A Domain Name
How To Install Active Directory Users And Computers On Windows 10
By default, RSAT is not installed in Windows 10 . Remote Server Administration Tools allows IT administrators to remotely manage roles and components on Windows Server 2019, 2016, 2012 R2, 2012, 2008 R2 from users workstations running Windows 10, 8.1, 8, and Windows 7. The RSAT resembles Windows Server 2003 Administration Tools Pack that was installed on clients running Windows 2003 or Windows XP and was used for remote server management. RSAT cant be installed on computers with the Home editions of Windows, you must have Professional or Enterprise.
Depending on Windows 10 build, the ADUC console installation differs.
Adding Domain Users To Windows 10 Login Screen
Get answers from your peersJoin Now
I work as an IT-admin for a school organisation managed by Windows server 2016. I was wondering if it is possible to add domain users to the Windows 10 login screen as if they were local user accounts. So that the lower grades can login simply by clicking their classroom icon instead of having to type in their domain user account.
Has anyone ever had to do this and is kind enough to share their solution?
Thanks in advance,
Read Also: How To Make A Domain Name
Creating A Local User Account With Powershell
Continuing on with the list of ways to create a local Windows 10 user account, next up is PowerShell!
Open PowerShell console as administrator.
Related:How to Run PowerShell as Administrator
Next, run the New-LocalUser cmdlet, as shown below.
The New-LocalUser cmdlet has a Password parameter but you cannot specify a simple string. To pass a password to the Password parameter, you must first convert your password into a secure string or encrypted string using the ConvertTo-SecureString cmdlet.
The below command first encrypts the password of MyComplexPassword!. Then using the $password variable sets the password for a user account called LocalUser6.
$password = ConvertTo-SecureString -String MyComplexPassword! -AsPlainText -ForceNew-LocalUser -Name LocalUser6 -FullName LocalUser6 -Password $password
The New-LocalUser cmdlet also supports other parameters like PasswordNeverExpires or AccountNeverExpires.
Windows : Add News Users In The Settings Step By Step
The standard way for creating users in Windows 10 is through the Microsoft systems central administrative menu, i.e. the Settings.
Step 1: View settings
If you would like to add a user to Windows 10, the first step is to bring up this main menu. You can either use the key combination key + or open the start menu and there click on Settings. Alternatively, you can also select the start menu icon by right-clicking on it, which will also bring up the Settings option.
Step 2: Start creating Windows 10 user accounts
In the settings options overview, select the Accounts category and then switch to the menu item Family & other users in the left side menu. There you will find the Add someone else to this PC button, which opens a window to create an account:
Step 3: Perform or skip direct linking with a Microsoft account
The next window lets you link a new users account to an existing Microsoft account. If you wish, specify the appropriate email address or telephone number and click on Next. In order to add a simple, local Windows 10 user account, click on I dont have this persons sign-in information:
Step 4: Add a Windows 10 User
Select the option Add user without a Microsoft account and specify the name and password for the new user account. Fill out the three fields for possible security questions that Windows will later ask you should you forget your password, and close the window by clicking Next:
Don’t Miss: How To Transfer Squarespace Domain To Godaddy
How To Get Multiple Users To Show On Login Screen In Windows 10
I have searched high and low on the web for a solution to get multiple usersto show on login screen in Windows 10. The best I could do is a workaroundbased on the Option One at the start of the thread. I provide this in case it helpssomeone else. It is not elegant, but suffices until a real solution comes along.My thanks to Shawn Brink.0. Create new user with password1. type ‘run’ or to get the Run dialogue box2. type ‘netplwiz’ and click on OK3. Check “Users must enter a user name and password to use this computer” checkbox4. select user you are not signed on as 5. Uncheck “Users must enter a user name and password to use this computer checkbox”6. Click OK7. Click OK 8. Reboot.Login will fail, but available signons will show. Repeat 1-8 on New User.I have not tried this for nonAdmin accounts nor for more than two User Accounts.
Last edited by Brink 27 Apr 2020 at 14:37.Reason: moved to new thread
I see nothing in lower left without the actions above. Normally, my computer have only one user. However, I encountered this problem because I loaned a computer to my granddaughter for stay-at-home learning and she needs her own user sigin-on. We could not get her user to show. I tried a variety of solutions from a number of places on the web, to no avail.Actually, I do not know what “joined to a domain” means. In any case, there are no servers involved and I use a private home network. However, the loaned computer is stand-alone .
Add New User Account From Command Line
Some times we may want to add new users from command line instead of using the UI. For example, if we have to add some 100 users, using a script will save lot of time and manual effort. Windows provides net user command for this purpose. This command works on Windows 2000, Windows XP/2003, Vista and Windows 7.
To add a new user account on the local computer:
net user username password /ADD
Example: To add a new user account with the loginid John and with password fadf24as
net user John fadf24as /ADD
Hide password
If you do not want the password to be visible while adding new user account, you can use * as shown below.
C:\> net user /add John *Type a password for the user: Retype the password to confirm:The command completed successfully.C:\>
Recommended Reading: How To Transfer Domain From Godaddy To Shopify
Add A Local Computer To A Domain Via Wmi
To ensure this tutorial covers all ways you can add a computer to a domain, lets continue with a lesser-known method of using Windows Management Instrumentation . WMI is a ubiquitous part of Windows that contains loads of information about a PC and can perform actions on it.
To add a local computer to a domain with WMI, you need to invoke a WMI method. This method performs the same task as using netdom or the Add-Computer PowerShell cmdlet.
You can invoke WMI methods in many different ways. For this tutorial, lets focus on two ways using the *wmic* command-line utility and PowerShell.
Installing Aduc For Windows 10 Version 1809 And Above
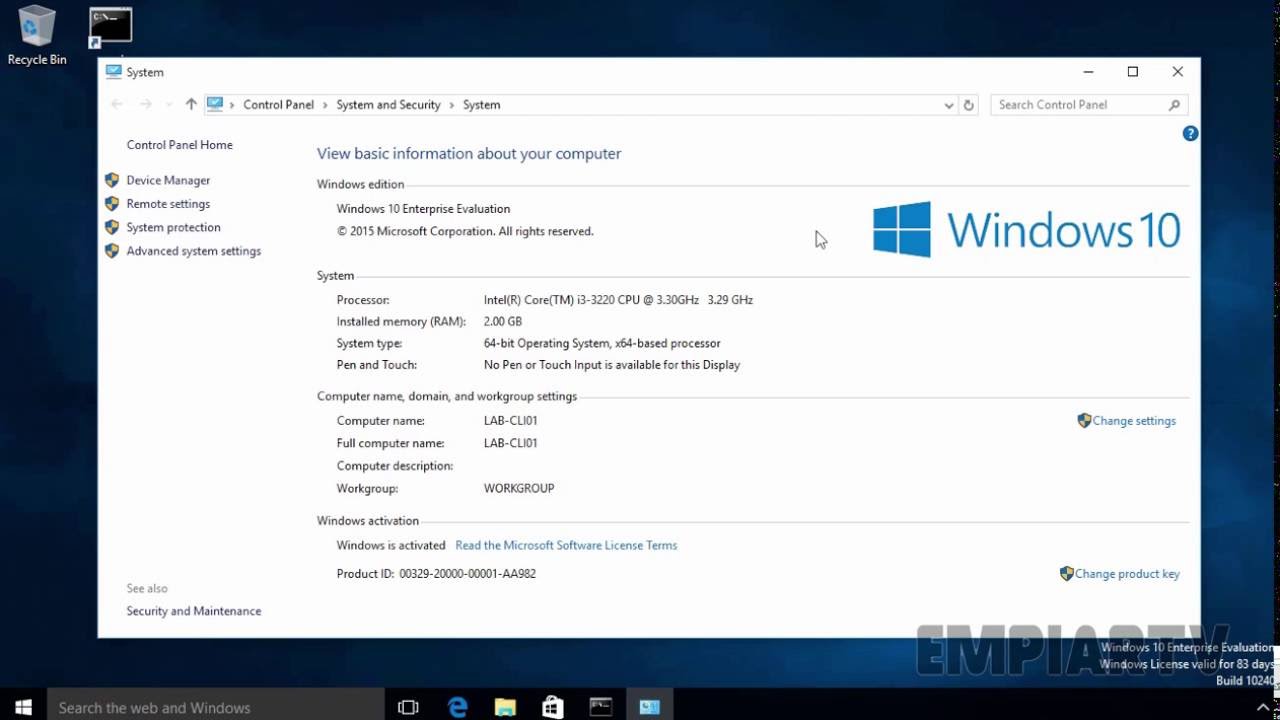
You May Like: How To Buy A Domain Name For Free
Add A Windows 10 User Via Password Settings: How It Works
You can add a new user in Windows 10 via your password settings. Though the function is relatively well-hidden in the system, with a few small tricks it can nonetheless be used without any problems for creating accounts, as the following instructions show.
Step 1: Open password settings
The simplest way to open the password settings for user accounts in Windows 10 is through the Run window. You can view this by right-clicking on the Windows start menu icon and selecting the menu item with the same name. Alternatively, you can also use the key + key combination, then type in the following command and confirm by clicking OK:
control userpasswords2
Step 2: Perform or skip linking with Microsoft account
Press the Add button and then start either to link with a Microsoft account or to create a new local account by pressing Login without a Microsoft account :
Step 3: Add new Windows 10 users
In the next window select Local account to finally add a new Windows 10 user. As with creating an account, in the settings you need to specify a username and password, which you must type in a second time. Security questions, though, are not saved merely the specification of an individual security hint is requested, which can be displayed if youre unable to remember the password. Finally, click on the Next button:
Ways To Add A Local User To Windows 10
- tutorialby Diana Ann Roe published on 10.26.2020
There are times when you need to know how to add a non-Microsoft account to Windows 10. Microsoft accounts come with the advantage of syncing your settings across multiple devices. However, some users prefer giving that up, in exchange for the more secure and private experience of a local offline account. If you dont want to share your info with Microsoft and you ask yourself How do I add another user to Windows 10 without a Microsoft account?, youve come to the right place. This tutorial illustrates six ways to create a local or non-Microsoft user account in Windows 10:
NOTE: Some of the methods illustrated require an Administrator account. To gather more info on the subject, you can also read What is a user account or a username in Windows? and Should you use a local or a Microsoft account in Windows 10?. While we dont recommend it, you can add local accounts that dont require a password to login by leaving the password fields blank during the account creation process.
Read Also: How Do You Find The Domain On A Graph